
瑞聪网络网上阅卷系统用户使用手册

目录
3.1.1 Windows Server 2012_R2中IIS 配置 8
查看班级知识点平均丢分情况(在画红圈地方可切换知识点与班级)。 109
本软件经过一定规划与测试,在市场上出售,为了让用户在第一次使用时可以很快上手操作,特地编写此用户操作手册,为用户提供便利,解决在使用本软件时碰到的一系列疑问。使用对象:使用本软件的所有用户
网上阅卷是国家教育部考试中心“九五”科研项目之一,是为实现缩小主观题评卷误差的重要试验,也是将高新技术运用到教育考试改革中的重要步骤。网上阅卷是以计算机网络技术和电子扫描技术为依托,以控住主观题评分误差,实现考试公平性原则为最终目的,把多年来人工阅卷累积的丰富经验和现代高新技术结合,教师不是对考生的原始答卷直接评分,而是在计算机网络上对电子化了的考生答卷评分。
网上阅卷可一次性同时完成主观题、客观题阅卷:客观题部分采用ORM技术自动判分;主观题阅卷是利用图像切割技术,把学生(除考生信息化)答题部分剪切出来,并赋以相应的命名规则后通过网络分发、判分,这为控制主观题评卷误差开辟了新的途径。
较之传统阅卷方式,网上阅卷(无纸化阅卷)大大降低了阅卷人员的工作强度、提高了工作效率,极大的提高了阅卷的公平、公正和科学性。“网上阅卷对于传统的考务是一种观念上的革命,网上阅卷的优越性通过系统的先进性而实现。·······网上阅卷将成为今后教育考试阅卷的发展方向·······”(教育部考试中心[2000]11号文件:《关于在高考中扩大网上阅卷试点工作的通知》)
瑞聪网络网络阅卷系统的运行环境分为服务器端和管理端,服务器端根据各考试区域考试人数而定,5000以内建议配置如下:
服务器 CPU:Inter Xeon X3430及同等性能的CPU 内存:4G或更高 硬盘:1T或更高(建议做RAID1) 网卡:100/1000M自适应网卡 操作系统:Microsoft Windows Server 2012 R2企业版; 数据库系统:Orcal;
管理端 CPU:Inter P4 3.0及同或更高性能CPU
14.1或更大 网卡:10/100M自适应网卡 操作系统:Microsoft Windows xp、win10等系统; 网络环境 广域网:100M对等网络
评卷的公正性
考试是教育测量的重要手段,为使测量结果真实反映教学情况,客观公正的测量手段是重要的先决条件;网上阅卷自动屏蔽考生信息,确保阅卷过程客观公正的功能就可完全满足 这一需要。
评卷的准确性
考试既然是教育测量的重要手段,其结果又对教学质量评估和人才选拔具有决定性的作用,因而确保评卷结果的准确性就具有非常重要的意义。网上阅卷的双评、多评及一致性检查等功能就是其中最为有效的手段。
评卷的高效率
让教师从繁重的考试阅卷与统计分析工作中解脱出来,并有效确保阅卷质量,不失为现有条件下减轻教师负担的有效手段,网上阅卷也因此成为广大教师的渴求,因为它可提高3-5倍的工作效率。
教学管理信息化
当今的教学不管是方式、内容,还是质量的要求都与传统的教学有巨大的不同。特别是对教学质量的统计分析与跟踪监测,传统的人工方式显然难以满足需要,大量的数据处理与分析工作必须依靠现代的计算机信息技术进行才能有效实现。
由此可见,要实现教学管理信息化,必须具备教学管理所需数据的自动采集与统计分析手段。因而,网上阅卷系统就成为了人们实现这一目标的追求,因为它不但可以实现传统阅卷方式下的所有功能,而且还可方便地进行包括各科考试知识点数据(题目分/小题分)的全面分析。
确保阅卷质量
(1)自动屏蔽考生信息确保阅卷过程的客观公正;
(2)对任意科目、题目,按照任意比例进行双评、多评的误差控制机制及评卷一致性检查等功能确保了阅卷结果的准确性。
(3)实时的进度与质量监控功能确保及时把握评卷进度与评卷质量。
(4)自动登分、加分与统计分析,避免了人工操作可能存在的误差,确保统计分析的质量。
减轻教师负担
(1)免去对纸质答卷的人工操作(搬移、翻阅)。
(2)在流水线评卷状态下,免去了相互等待的时间。
(3)免去了大量的数据处理与统计分析工作(全部由系统自动完成)。
实际使用结果表明,网上阅卷的效率是人工阅卷的5倍以上。
提高教学水平
(1)针对个人、班级、年级(学校)和科目、题目、小题(知识点)考试的详细分析。
(2)对考试结果(实际得分情况)的统计分析和考试本身(难度、信度、区分度、效度等)的综合判断。
上功能可为教育局或学校的教学诊断与针对教学提供科学依据,对提高教学质量与教学水平具有非常重要的帮助作用。
接轨高考模式
(1)答卷设计、考试规则、答题目要求、阅卷模式、质量控制等均与高考网上阅卷模式相同。
(2)学生经常性接受网上阅阅卷的考试训练,可有效避免高考时因不适应或怯场而导致的非知识性失分;
(3)教师经常以网上阅卷模式评阅学生答卷,可以提前发现并纠正学生在网上阅卷模式下考试容易出现的各种问题;
终达到提高学生应考能力,发挥应用水平之目的。
降低考试成本
(1)既无需购置昂贵的专用设备及系统,也不必购买OMR阅卷机及其配套使用的答题卡。
(2)答卷可采用60克以上的普通纸单面或双面速印、复印、打印或胶印等方式制作。
使用的答卷纸张成本不足传统考试方式的一半(按标准答题卡+普通纸构成答卷计算)。
实现数据共享
客观题自动阅卷,主观题网上评卷和成绩数据的统计分析全部在计算机网上进行,特别是统计分析数据可直接在服务器上发布,既可免去人工阅卷方式逐级汇总及上报的麻烦,又可直接供教学讲评、质量分析使用,最大限度实现成绩数据的资源共享,满足领导,教师、学生及家长的需要。
【详细介绍该软件安装的方法和具体安装步骤,并以图例说明。】
选择添加角色和功能
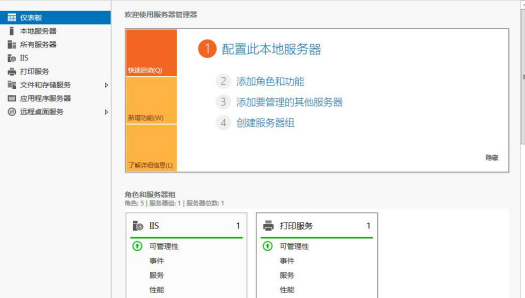
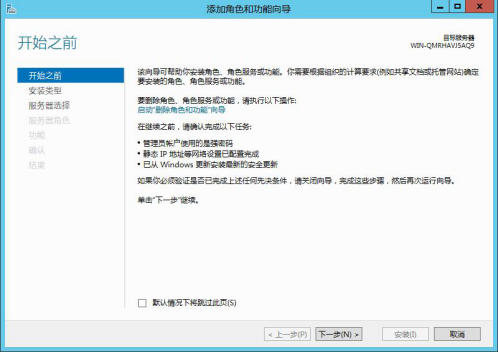
安装类型选择”基于角色或基于功能的安装”,服务器选择“从服务器池中选择服务器”
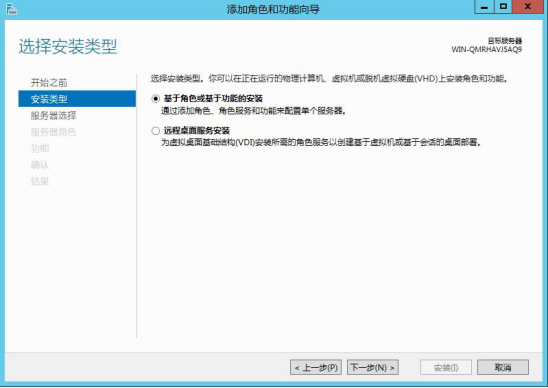

服务器角色中需勾选如图中所示的角色
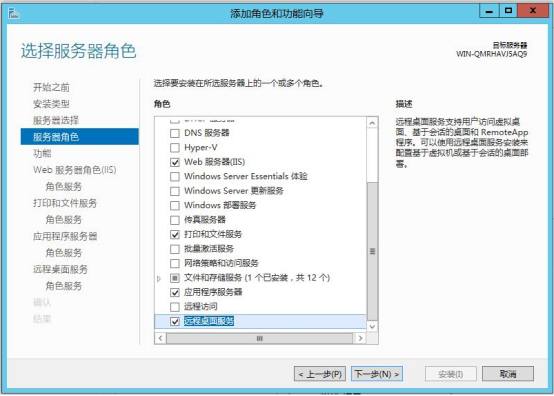
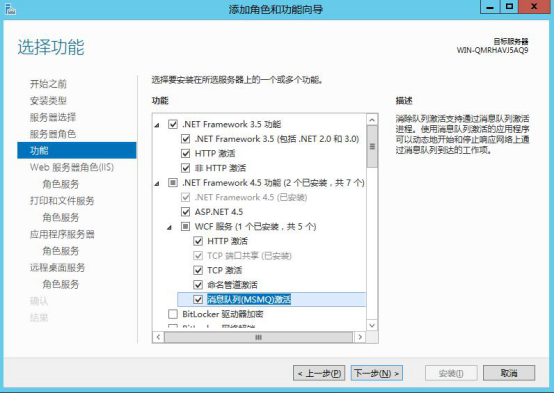
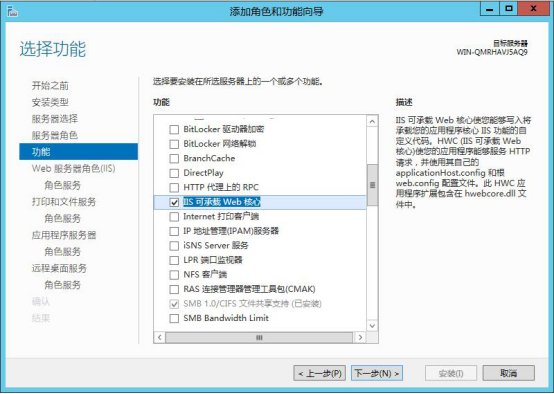
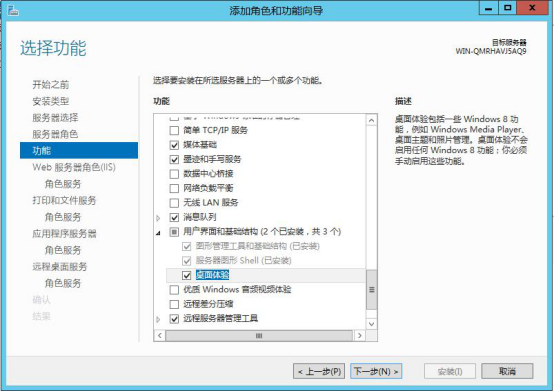
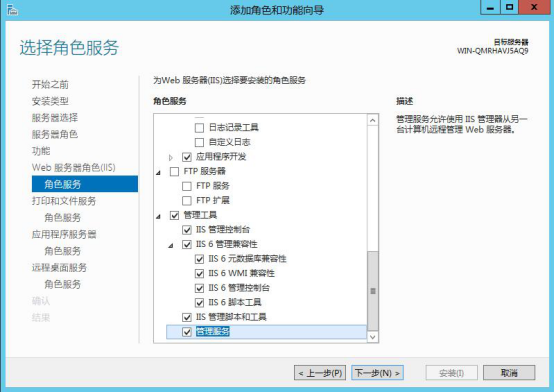
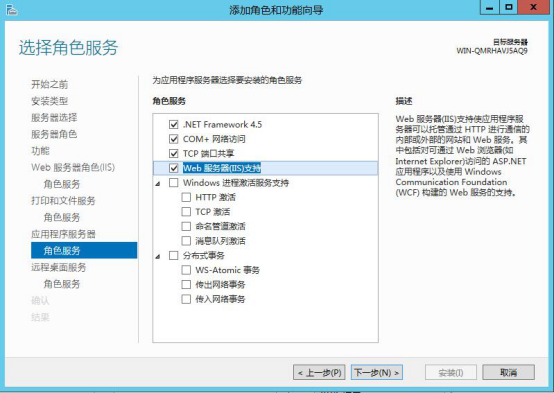
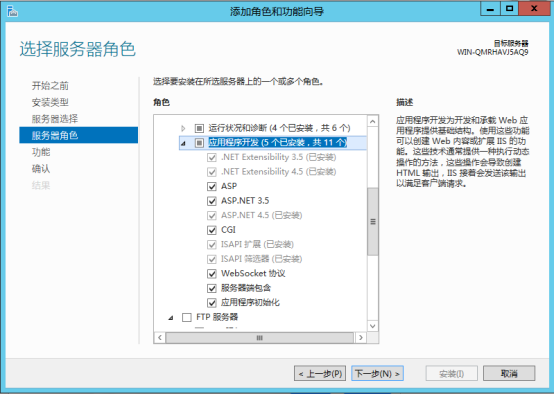
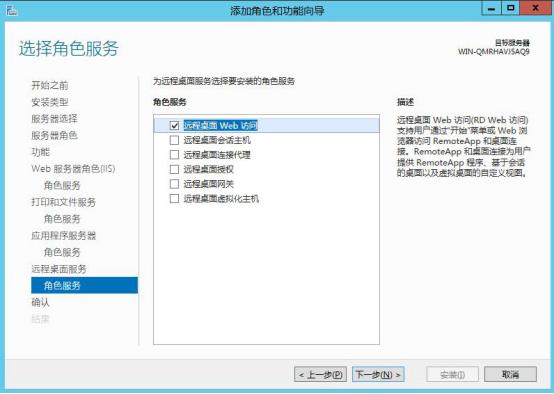
在确认界面中,点击指定备用源路径,在弹出的页面中设置的路径,设置为安装包路径
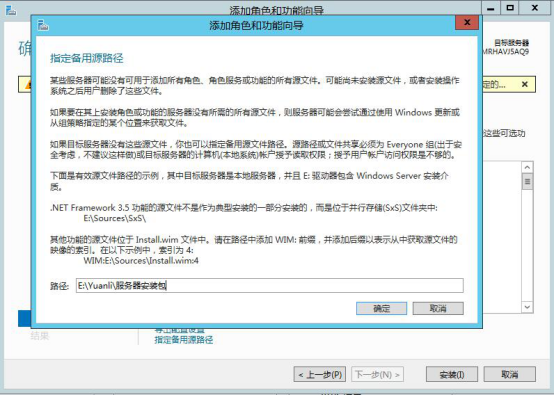
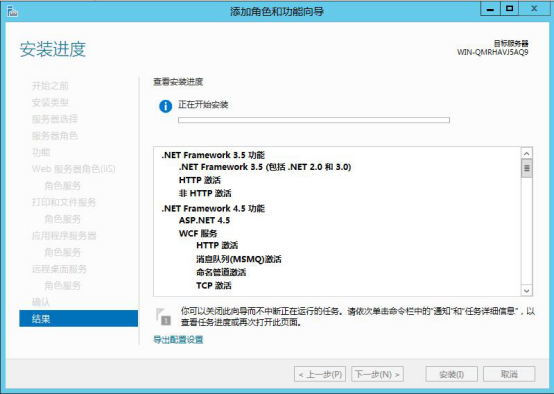
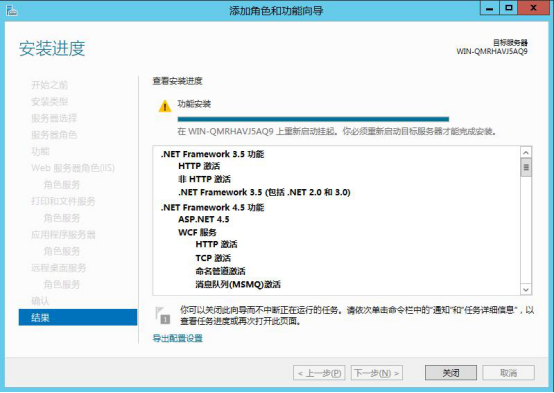
安装后台管理程序及扫描程序“scan_management”
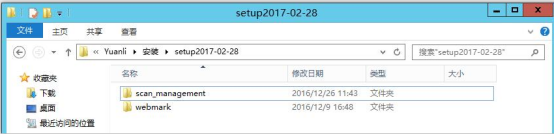
基于使用“windows server 2012 R2”在安装主程序时选择 “Setup_64”应用程序
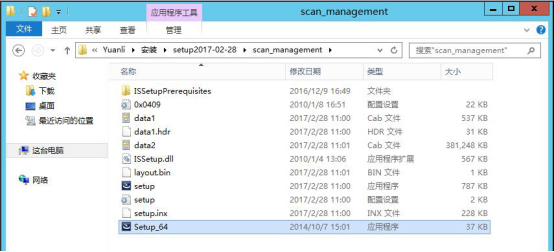
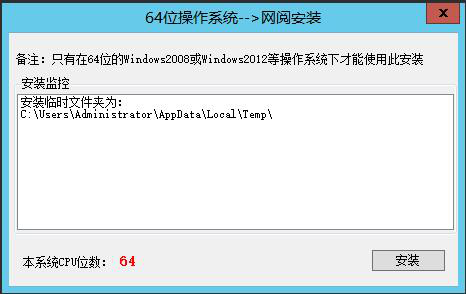
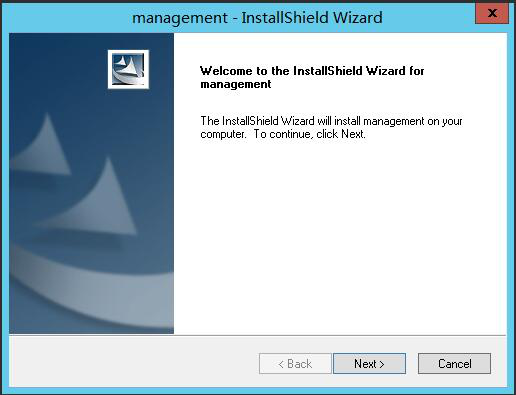
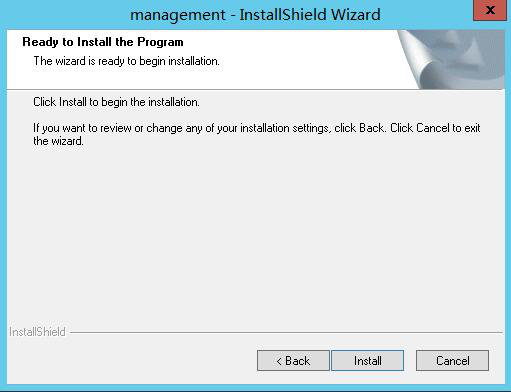
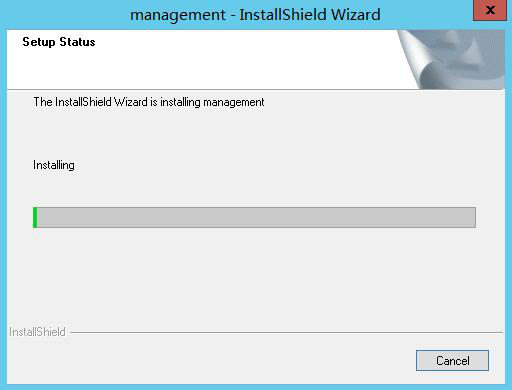
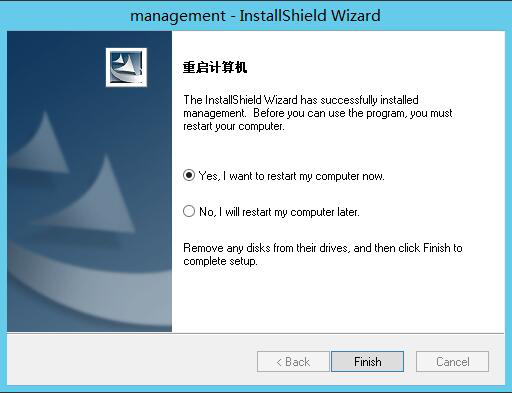
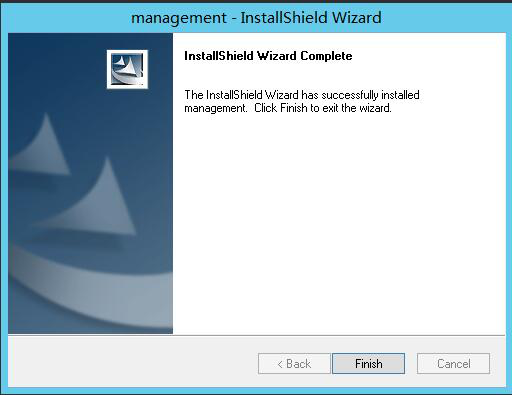
数据库实例安装
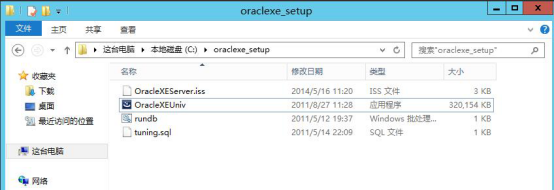
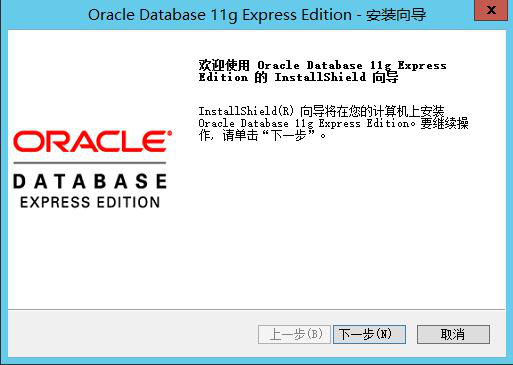
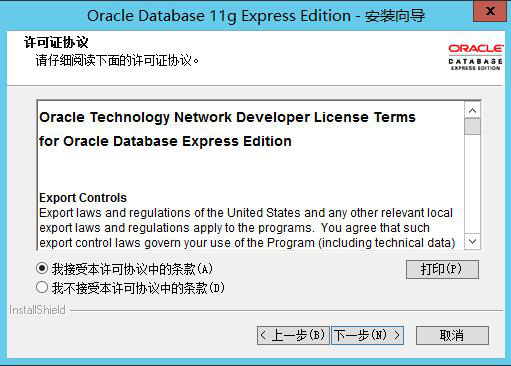
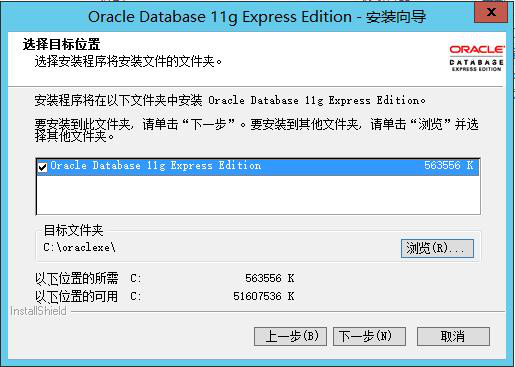
建议数据库口令使用“longhorn”
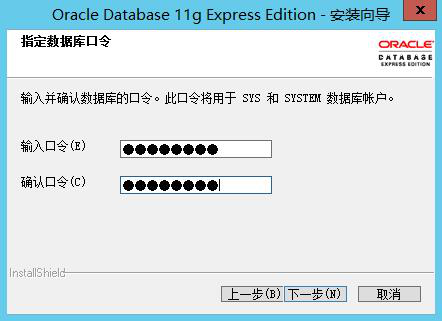
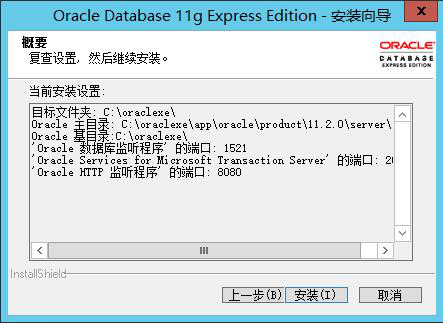
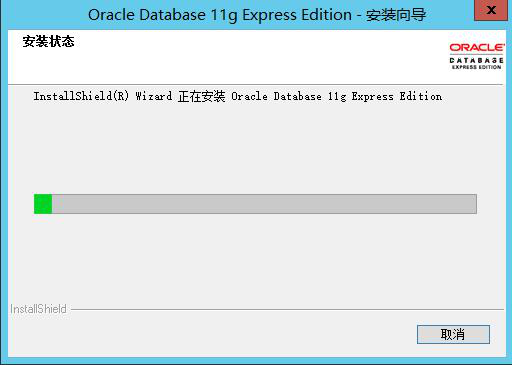
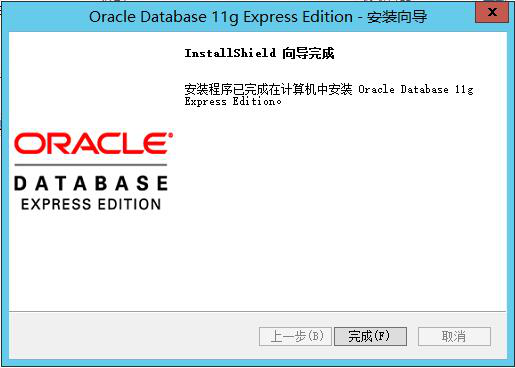
网页端程序安装
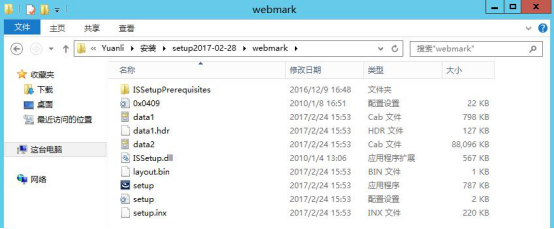
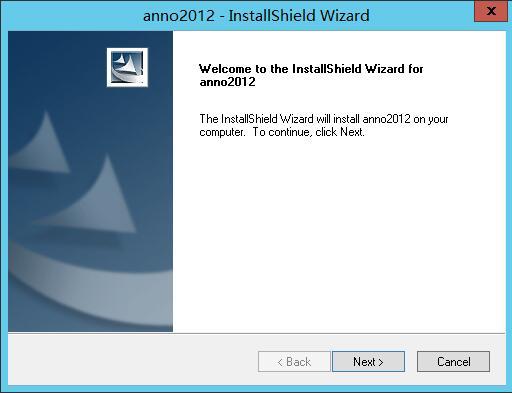
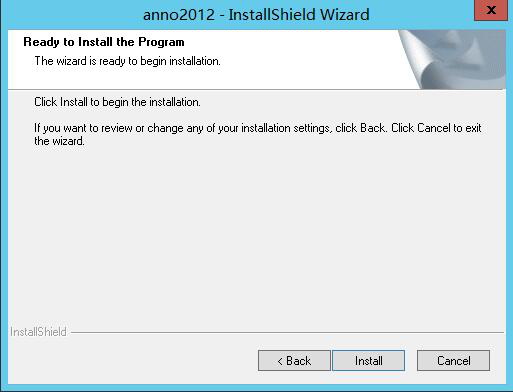
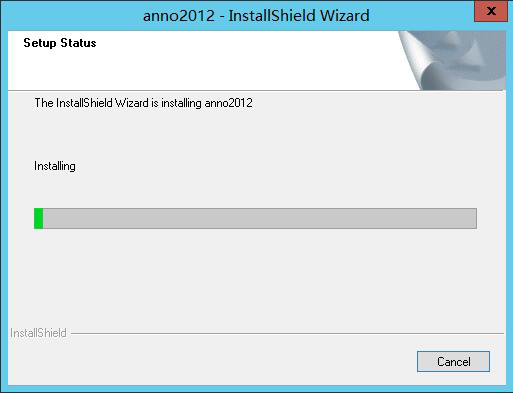
软件安装完成显示如图:
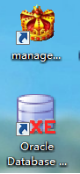
【详细介绍该软件卸载的方法和具体安装步骤,并以图例说明。】
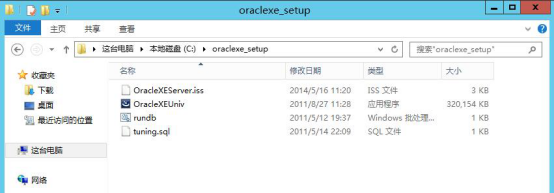
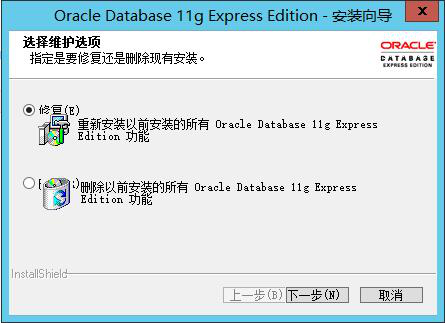
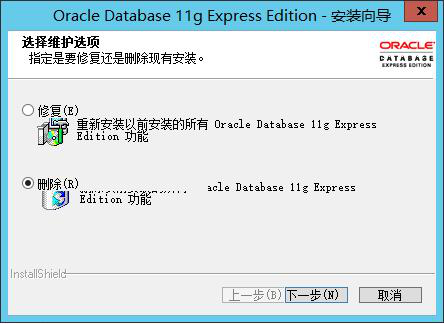
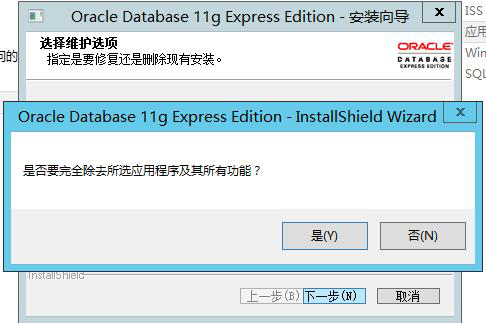
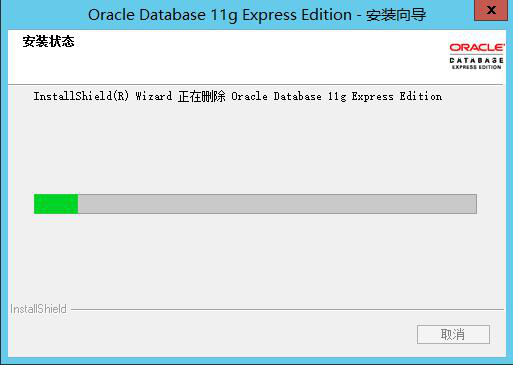

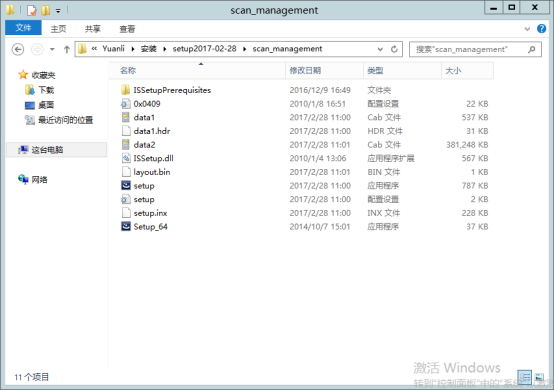
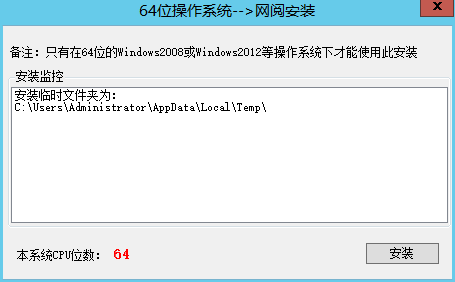
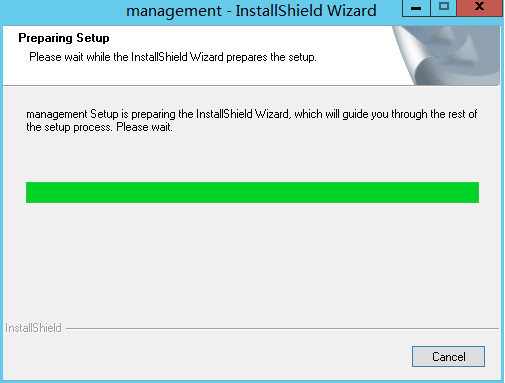
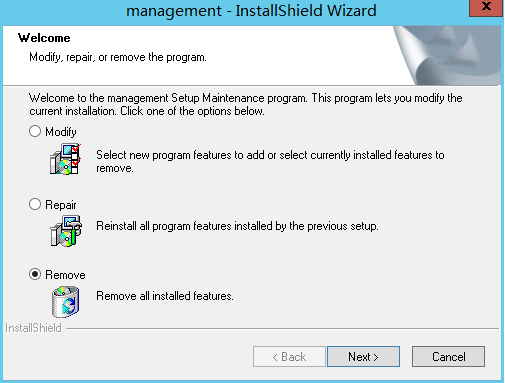
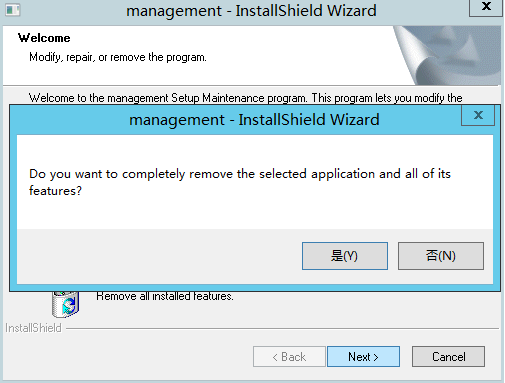
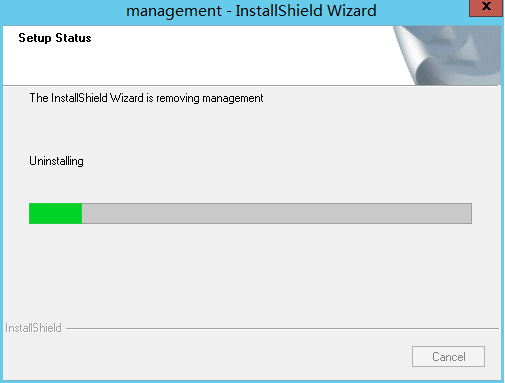
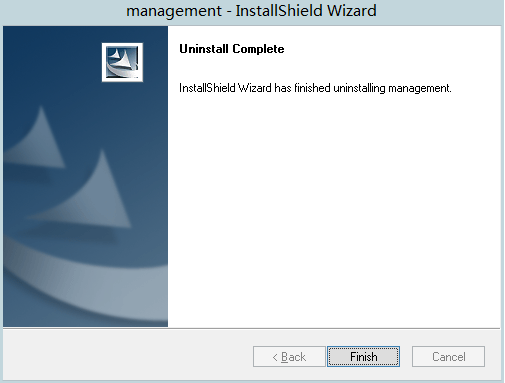
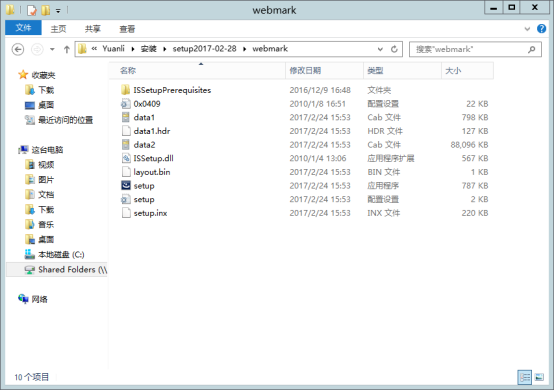
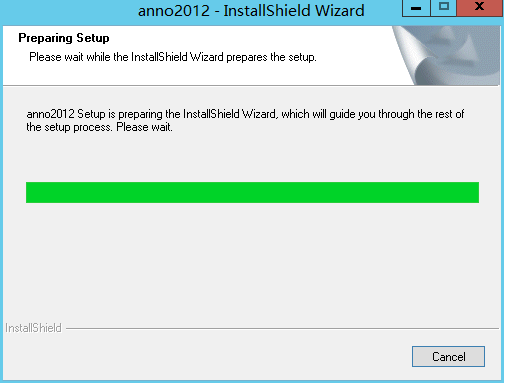
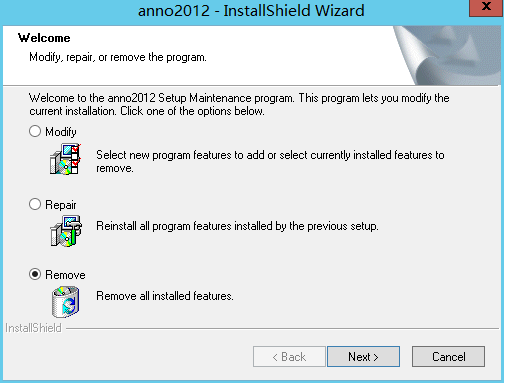
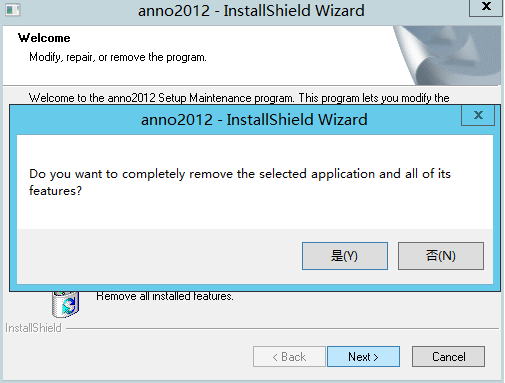

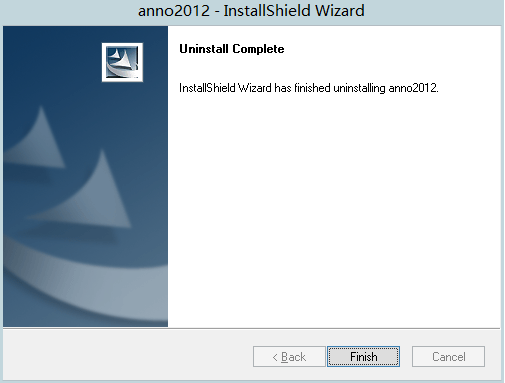
4.1 基库创建
第一次使用,需要创建基库:选择登录界面左下方的“创建基库”,第一次创建要输入服务器IP地址,超级用户默认为“SYSTEM”,密码为数据库安装默认密码,实例SID为“xe”或者“orcl”(装有Oracle数据库),配置完成后点创建按钮,完成基库创建。(注:基库创建无需使用加密狗)
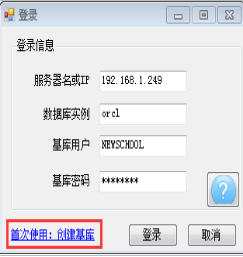
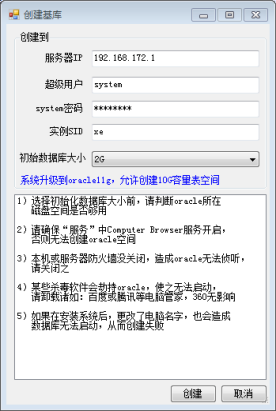
4.2 系统登录
启动系统后,会弹出如下图所示的界面,首先点击窗口左上角的“登录”按钮。
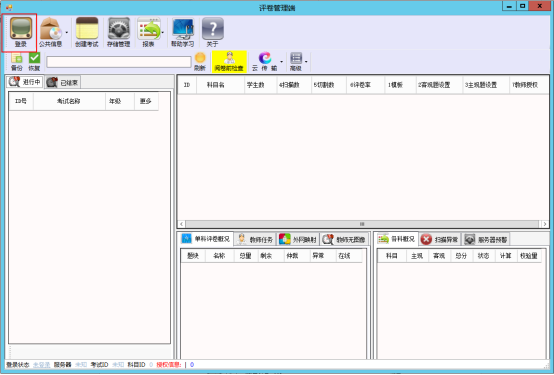
点击“登录”按钮后,会弹出一个登录窗口,在文本框内填入相对应的信息,确认无误后,点击登录。
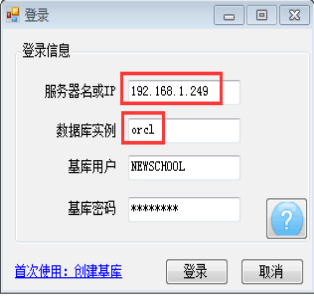
4.3 存储管理
在主界面,选择“存储管理”进入存储管理界面,设置考试扫描后的图像,以及切割后的子图像的存储位置。 如下图,勾选一个空间充裕的盘符,点击“确定”按钮,即可完成存储管理设置。
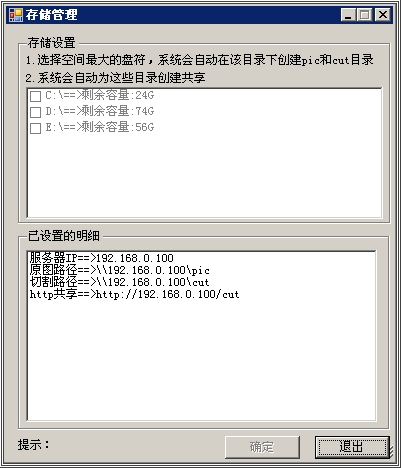
4.4 配置科目信息
点击公共信息下的科目设置,如图:可以进行考试科目的设置。
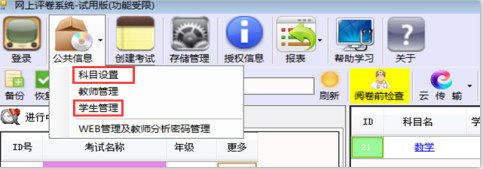
可以使用初始化功能增加系统预设的科目,可以点击增加和删除按钮来手动设置所需的考试科目。科目名以及科目缩写都可以根据实际需求自设。设置完成后点击保存按钮进行保存
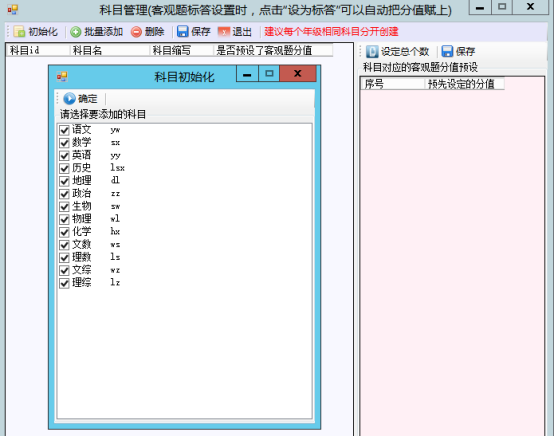
科目设置完成之后所呈现的界面如下: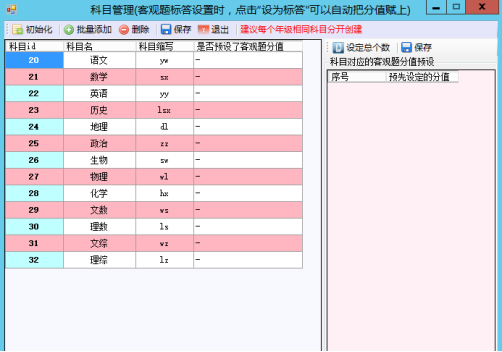
4.5 配置学生信息
在主界面中,进入“公共信息”界面选择学生信息管理
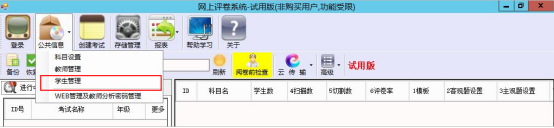
报名库格式:报名库支持TXT、XLS、DBF等格式。
文本的内容:为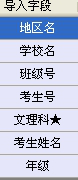 相应内容,至少要有姓名、班级、考号。文本格式如下图所示,考号要唯一,不能重复。
相应内容,至少要有姓名、班级、考号。文本格式如下图所示,考号要唯一,不能重复。
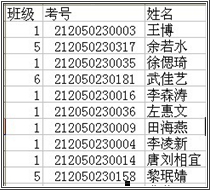
首先点击相应格式按钮,打开报名库。然后再对应文本选择相对应的内容,如果没有相应的内容就在后边的默认值里手动添加(如果不分文理科,在默认值中填写无),或者从使用上次设置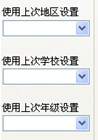 的下拉菜单中选择相应的选项。如果考号里含有相应的内容,就使用拆分功能。完成后如下图所示。
的下拉菜单中选择相应的选项。如果考号里含有相应的内容,就使用拆分功能。完成后如下图所示。
点击导入,完成学生资料导入
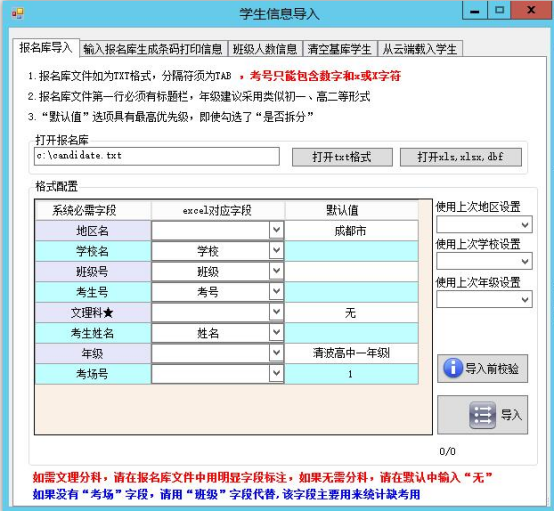
单击从云端载入学生选项卡,出现如下图:
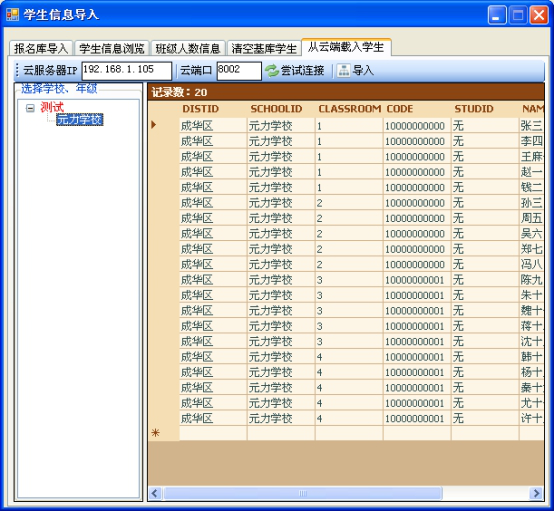
输入云服务器 IP及云端口,点击尝试连接,成功连接后,就可以导入云服务器上的学生报名库了。
学生信息导入后,点击学生信息浏览和班级人数信息选项卡,可以查看和确认导入的学生信息。
选择清空基库学生选项卡,可以进行清空基库学生信息操作。
科目信息和学生报名库设置完成后,即可创建考试。点击“创建考试”按钮,进入新建考试界面。
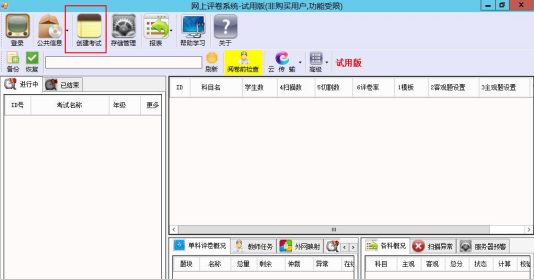
如下图:输入考试名称,选择对应的年级,然后选择参与考试的学校,再选择考试科目,确认无误后点击创建按钮,即可成功创建一次考试。
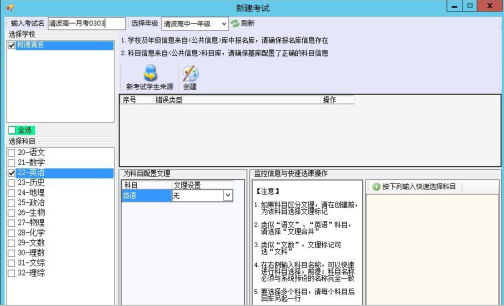
创建完成后,可以在评卷管理端主界面的左侧看到这次创建的相应科目。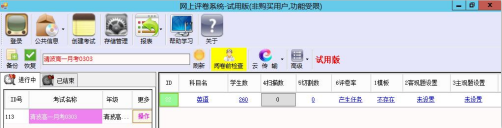
在评卷管理端主界面,选中一次考试,再选中这次考试中的一个科目,单击“1模板”对应位置下的“不存在”
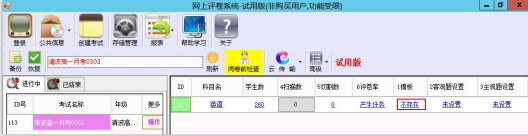
即可进入“新建模板向导”界面。如下图:
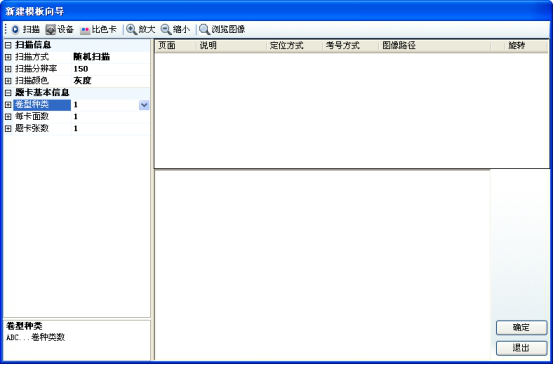
1.扫描方式:有随机扫描与按考场扫描两个选项(如下图所示)
随机扫描:只要报名库有的学生,都可以进行扫描,一批次扫描中,可以混乱放试卷,如一考室与二考室或多考室的学生可以放在一起扫描。
按考场扫描:每次扫描前要指定一个考场,只有扫描这个考场的试卷,才是有效的,本考场以外的试卷全部无效。
随机扫描适合于所有的考试,按考场扫描,适合大型的考试,如高考。
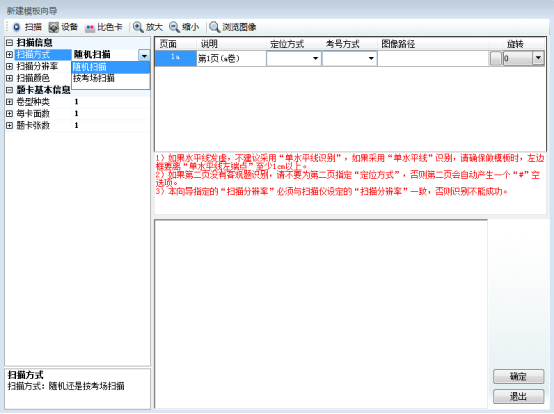
2.扫描分辨率:分辨率越高,图片越清晰,但图片所占空间也会加大,我们推荐150的分辨率,完全适用50g以上纸张的扫描,达到高清晰、占空间小的效果。
3.扫描颜色:有黑白,灰度,彩色三个选项,通常情况下,试卷扫描都使用灰度扫描。
下图所示,也是默认扫描信息,适合大部分扫描试卷的要求。
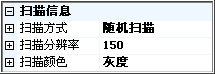
1.试卷种类:例如:高考考试,为了防止一种试卷漏题,会准备多种试卷,如A卷、B卷、C卷、D卷等,如果这次考试只有一种试卷,就选1,有两种就选2,以此类推。
2.每卡面数:设置答题卡是单面或者双面。
3.题卡张数:设置答题卡的张数。
4.定位方式:选择定位方式,分边框定位,同步头定位和不定位,边框定位是指通过试卷上的边框线进行定位,同步头定位是指通过试卷上的同步头进行定位,不定位即指不进行定位。
5.考号方式:设置识别的考号方式,分为OMR和条码两种方式。
6.图像路径:模板图像的存储路径。
7.旋转:设置图像的旋转度,一般来说旋转是在扫描仪设置中进行设置的。
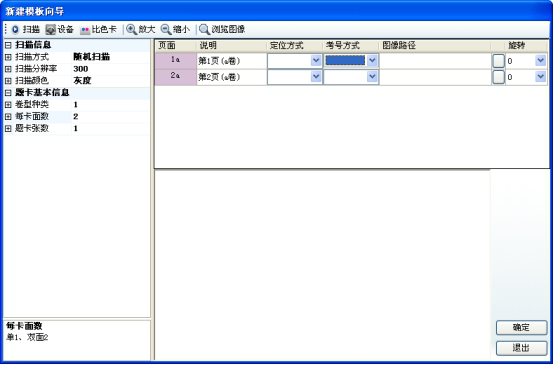
基本信息设置完成了,点击界面左上方“![]() ”按钮选择相应扫描设备。这个来源是根据电脑已安装扫描仪驱动来识别,选择正确的扫描仪型号后,点击“选定”按钮。
”按钮选择相应扫描设备。这个来源是根据电脑已安装扫描仪驱动来识别,选择正确的扫描仪型号后,点击“选定”按钮。
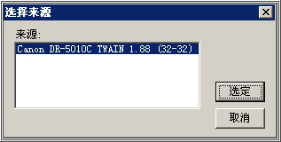
比色卡可以预览试卷扫描出来的情况。如下图
一般取值:150-210
如果扫描出来图像背景太黑,则需要取值较低,可以尝试:150-180间
如果扫描出来图像背景太淡,则需要取值较高,可以尝试:200-210间
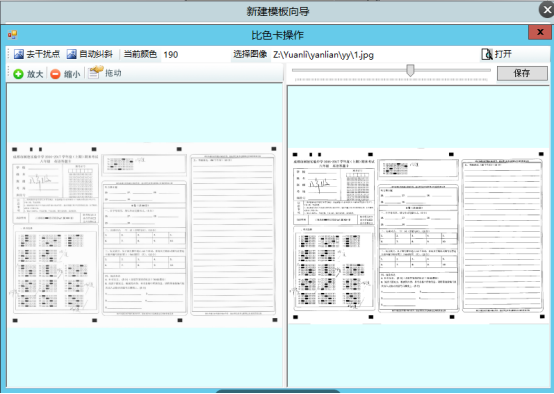
在新建模板向导界面,点击“扫描”按钮,进入扫描参数设置界面。
首先应当先进行扫描参数的各项设定,点击界面左上角的“扫描”按钮,并设置纸张尺寸。
以Canon DR-5010C为例,作以下说明:
模式:256灰度,纸张尺寸:自动捡测,分辨率;150dpi,亮度与对比度根据扫描效果来调节(推荐,145亮度,6对比度)。扫描页面:根据本次答题卡的单、双面来进行设定;送入选项:标准送入;扫描选项:快速送稿;详细设置里,选中,超声波检查(检查双张进纸等情况)
最后完成的设置界面如下图所示:
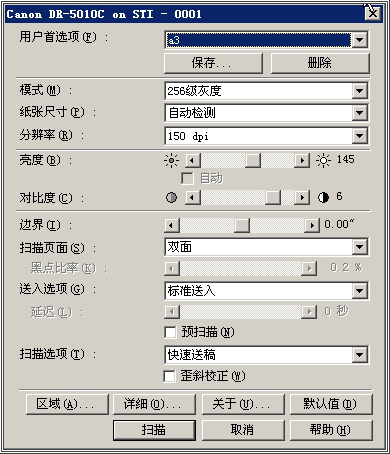
备注:参数可以根据具体的实际情况进行调整,从而达到最优。
将扫描参数全部设置完成,点击保存,然后扫描选取一张该科目的试卷或样卷作为模板。扫描完成后,点击“取消”按钮退出扫描仪设置,然后可以点击新建模板向导中的“浏览图像”按钮,可以对导入的模板图片进行查看。确认无误后,点击确定。
导入模板图片完成以后,“1模板”对应下的不存在即会变成’“OK”,点击“OK”按钮,进入模板制作界面。
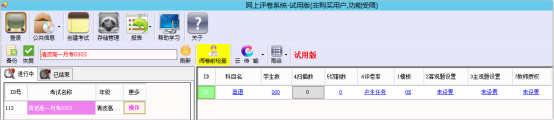
进入模板制作界面,选中1-页,点击鼠标右键,出现下图所示选项:
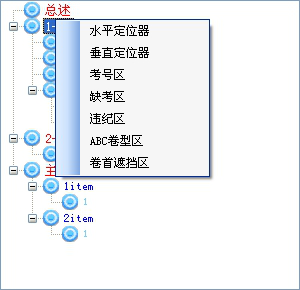
水平定位线
点击水平定位器,在试卷上框选一条水平线作为水平定位线,并点击界面左上方编辑应用按钮。点击后若发现此定位线变成红色,即表明定位线已设置完成。
垂直定位线
点击垂直定位器,重复操作设置垂直定位线。
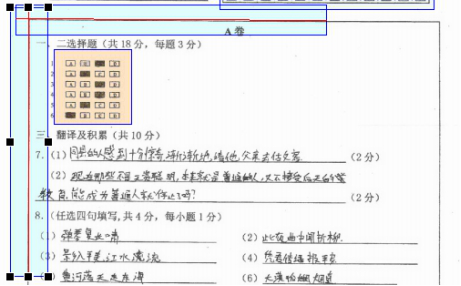
进入模板制作界面,选中1-页,点击鼠标右键,出现下图所示选项:
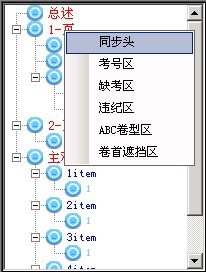
同步头
先选择试卷上的同步头,如下图
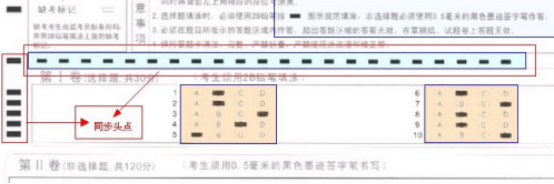
在试卷上框住同步头定位点,并点击界面左上方编辑应用按钮,进入同步头编辑页面
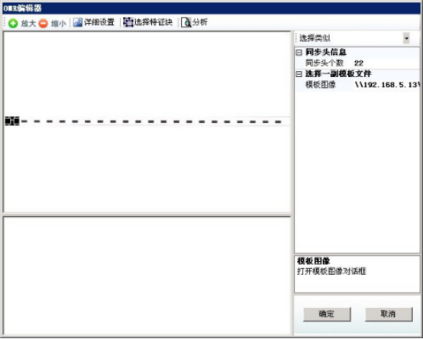
选中后,点击选择一个特征块,点击分析,如果能分析出来,在右上角的同步头信息里,可以看到同步头的个数,如果分析不出来,就手动数一下同步个数,手动输入同步头个数。点击确定,完成同步头设置操作。
同步头二点重要说明:
1. 除色设置,在扫描仪扫描参数设置中设置,以DR-5010为例,点击扫描设置设置,选择详细设置,选中镜滤设置,选除色,即可完成。(同步头做模板时,不能除去红色,扫描时要除去红色)如下图
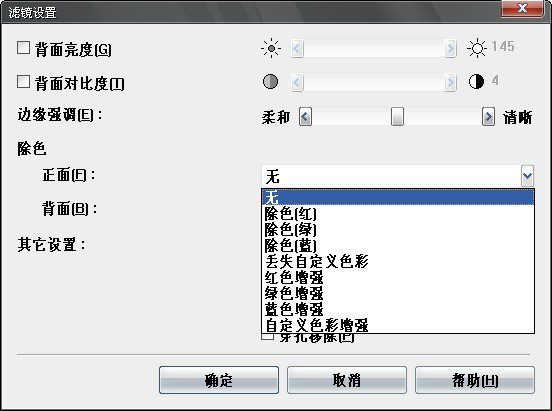
2.同步头选框说明,周围不能任何的干扰,如黑色的线,黑色的框,黑色的字,扫描试卷会除去红色,红色点,线,框不做考虑)
如图1,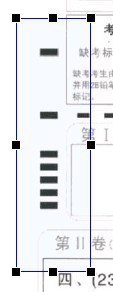 这样是错误的,周围有太多的干扰
这样是错误的,周围有太多的干扰
如图2,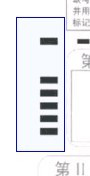 这样是正确的,周围没有干扰点。
这样是正确的,周围没有干扰点。
选中1-页,点击鼠标右键,选择考号区,在试卷上框选考号区,并点击界面左上方编辑应用按钮。在右侧的属性卡中设置相应的参数,然后点击“选择特征块”,框选一个omr块作为特征块,再点击“分析”,如图,考号区就设置完成了。
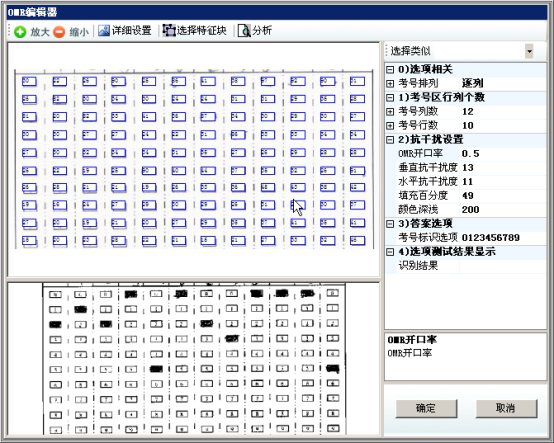
模板快捷操作方式:客观题
方式一:点击1a或者2a,敲击键盘上的“c”,可框选一个omr区
方式二:双击新omr区域第一个omr或者单击后敲击键盘“e”
注:被粘贴的对象需与复制的对象格式完全一致
选中1a,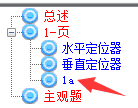 点击鼠标右键,点击客观题,然后在框选客观题区域,注意不要框太大或太小,不要将文字包含在内,如下图:
点击鼠标右键,点击客观题,然后在框选客观题区域,注意不要框太大或太小,不要将文字包含在内,如下图:
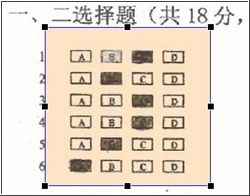
点右上方的“编辑应用”,调出“OMR编辑器”,
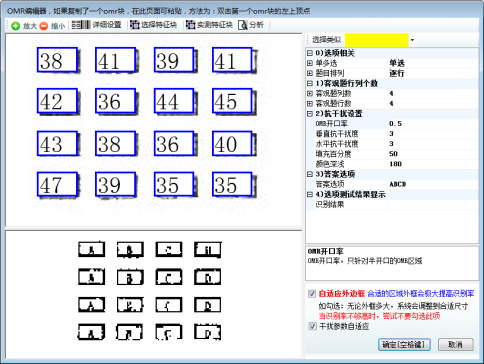
在试卷印刷质量好(版面干净,不能存在褶皱、不存在油腻、无墨皮,无明显的脏迹;色调,应基本一致;文字,线条光洁,完整、清晰,位置准确;各阶调应分明,层次清楚)的情况下,系统能够自动识别OMR块。但是也存在系统不能自动识别的情况,因此需要手动设置一些参数来进行识别。
在系统不能自动识别的时候,在右边的属性卡中设置相应的参数如:框选的客观题的行数和列数(行数和列数的设置按照试卷实际情况进行设置),然后点击“选择特征块”或者“实测特征块”(实测特征块主要用于滤红卡,其他试卷也可以正常使用),框选一个omr块作为特征块,再点击“分析”。如果不能进行分析,请点击“详细设置”(注意:使用“选择特征块”时框选OMR块的的范围尽量框选的比OMR块边线大,使用“实测特征块”时框选OMR块的的范围尽量与OMR块边线一致)
选择特征块:

实测特征块:

单多选操作:鼠标点击单多选下拉列表,如下图,根据实际情况选择单选或者多选
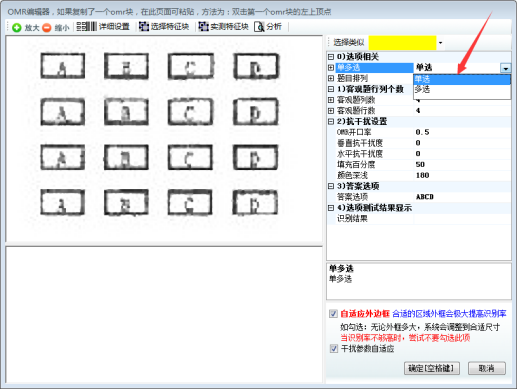
题目排列操作:此操作根据实际情况按照答题卡OMR块排列方式进行操作。

点击详细设置进入手工绘制ORM区域如下图,则可以手工绘制水平线和垂直线,水平线的快捷键是h;垂直线的快捷键是V,(提示,在使用快捷键的时候注意关闭输入法)如果在画线的过程中出现了错误,则可以点击上方的”清空重绘“按钮来清除画过的线,(注意这一个操作是清空所有画的线,不能清除指定的某一条线)。
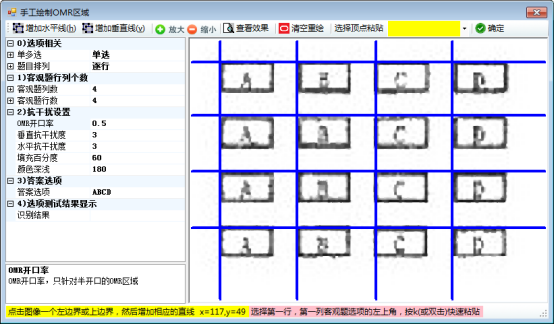
画完所有的线后,点击“查看效果”,如效果和下图基本一致,则点击“确定”完成客观题的设置。如不一致,则需要清空重绘。
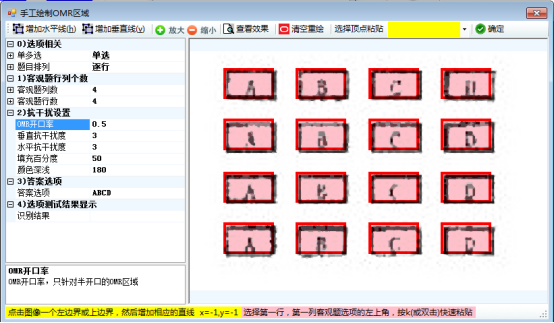
名词解释:
单多选:
如果是单选题,请选择单选,多选题请选择多选(一定要在扫描前设好,扫描后在设置无效)。
题目排列
看选择题是逐行或逐,选择对就行,客观题行列个数:填写客观题的行列数。
抗干扰设置
1 OMR开口率
意思是允许OMR块开口的大小,这个值是越小,图像越清淅,但容错率降低,在0.7或0.3之间选值,设为0.5比较合适。
2垂直抗干扰度
如果OMR区存在N根垂直线,则取值为N~N+1,4X4的OMR布局可以选2.
3水平抗干扰度
如果OMR区存在N根水平线,则取值为N~N+1,4X4的OMR布局可以选2.
4填充百分度
填充度,如果达到该填充度值,则算选中。
5颜色深浅
颜色数256色,0代表黑色,255代表白色,值越小颜色越深,值越大颜色越浅。
答案选项
显示本次识别出来的答案。
选项测试结果显示
主要用于做模板调示模板,改变各种参数可以得到实时的识别结果。
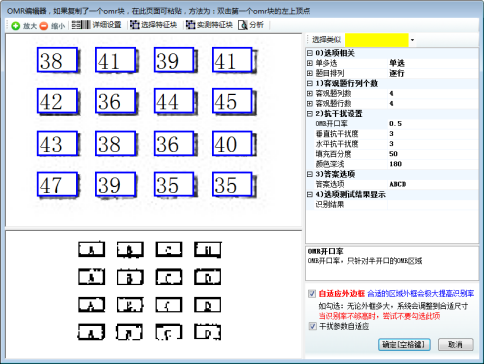
如下图所示,是全部正确设置完成的结果。
A-1页面设置完成后显示如下图所示(为方便理解,这里用红色框及文字进行说明)。
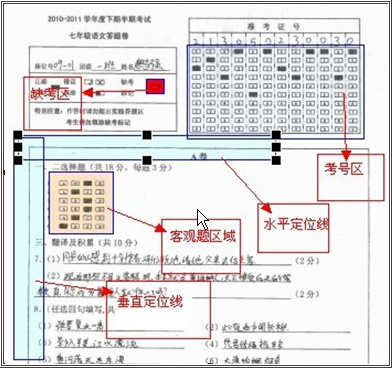
备注:如果考试试卷多面都具有客观题或者考试试卷张数不为1,选择相应的页数进行以上相应的操作即可。
主观题:敲击键盘上的“d”可框选一个主观题区域
注:主观题快捷方式,需在主观题批量预设下进行
首先要确定此次考试有多少个主观题块,再创建相同数量的ITEM(主观题块)。一个ITEM为一个主观题块,例如一次考试有5个主观题块,则添加5个ITEM,一个ITEM下可以划分多个区域作为本题块,安装划分的先后顺序排列。
主观题框选,选中一个ITEM(一个题块),点击鼠标右键,再框选需要设置为主观题块的区域,如果试卷印刷出来的质量不是太高,则主观题区域应比真正题目外围框大3~5cm,防止因为试卷印刷原因导致的题目偏斜不能正确的显示。主观题块可以跨栏、跨页,系统全自动将其合并在一起。
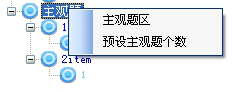
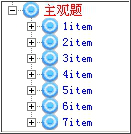
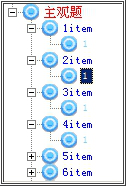
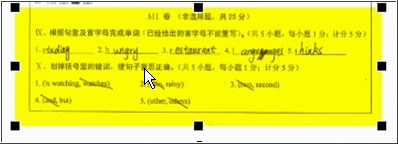
设置完成后,模板自动保存。
模板制作完成后,可以使用测试模板功能,对模板进行检查和校验。

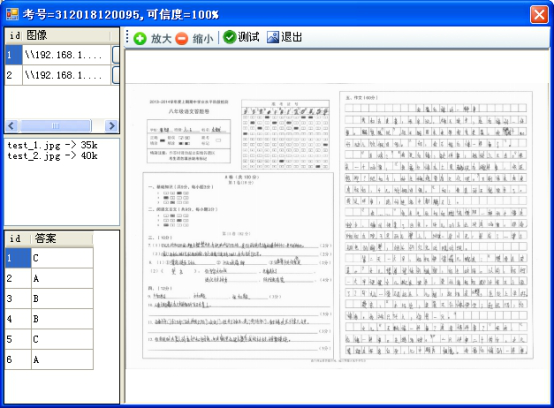
在评卷管理端,先选中一次考试,再选中这次考试中的一个科目,在科目栏上,选择“2客观题设置”(OK或未设置)。可以录入客观题的标准答案。
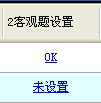
OK:表示客观题标准答案已设置完成。
未设置:表示客观题标准答案没有设置。
点击“客观题设置”下的OK或未设置,进入客观题设置界面
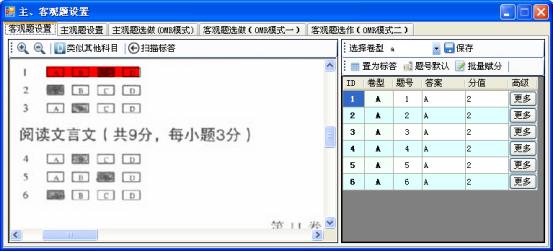
在客观题设置界面,点击“置为标答”,本软件将扫描作为模板的试卷上的答案设置为标准答案。
若模板上的答案不为标准答案,那么可以在![]() 这一栏中手动设置客观题标准答案。
这一栏中手动设置客观题标准答案。
在客观题设置界面,点击“批量赋分”,进入客观题批量赋值界面。
批量赋分,可以直接设置连续多道相同分值的题,例如:1-50,全是2分一个,起始ID选1,结束ID选50,在批量分值设为2分,点击应用,那么1-50小题全部设置为2分了,很方便多选择题的科目。
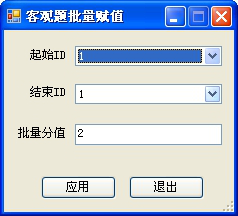
在![]() 栏中可以手动输入客观题分数。
栏中可以手动输入客观题分数。
在客观题设置界面,点击“高级”列下方的“更多”按钮,进入客观题部分给分设置界面,进行多选题答案与分值或者一题存在多个正确答案的设置。
1. 多选题设置:在文本框输入正确的多选题答案,设置全部正确得分和部分正确得分,点击预览,出现如下图:
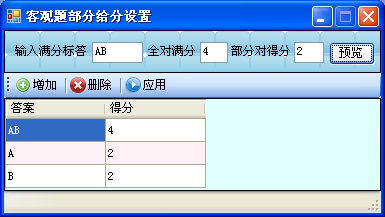
然后点击“应用”,保存设置。
2. 一题存在多个正确答案:点击“增加”按钮,然后在答案框内输入正确答案,得分框内输入分值,有几个正确答案,设置几个,如下图:
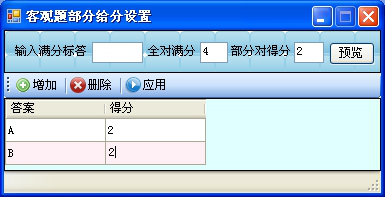
然后点击“应用”保存设置。
全部设置完成后,点击“保存”,完成客观题设置。
在评卷管理端,先选中一次考试,再选中这次考试中的一个科目,在科目栏上,选择“3主观题设置”(OK或未设置)。可以对主观题块进行设置。

“OK”表示主观题已设置完成。
“未设置”表示主观题没有设置。
点击“主观题设置”下的OK或未设置,进入观题设置界面
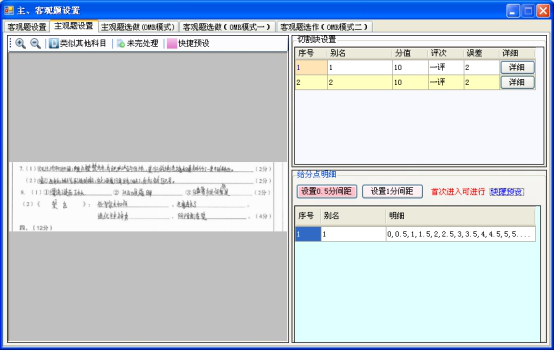
选中一个题号,点击“详细”按钮,进入分值详细设置界面

在“分值详细设置”界面,首先进入大题设置,依次设好大题别名,大题总分值,评次设置,双评误差,完成大题设置。
在“分值详细设置”界面,点击“初始化给分点”,进入小题设置。
小题设置完成后,点击每小题的“详细”按钮,进入小题详细设置。
小题详细设置主要是给分点的详细设置, 可以设置给分点的分数级分值间隔。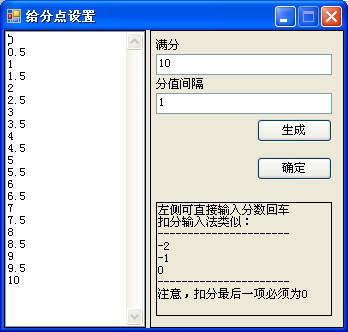
设置完成后,关闭界面,自动保存,完成主观题设置。
主观题设置页面中,点击快捷预设

选择导入外部定义
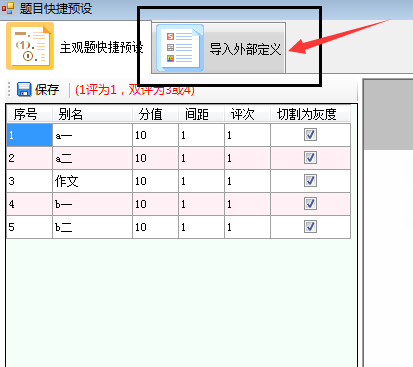
导入文件填写注意
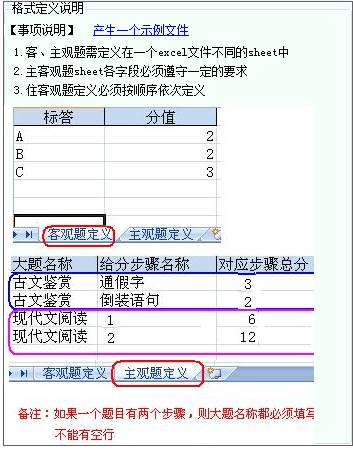
选择相应的文件存放位置,匹配主、客观题表格中所在位置所在位置(操作如下图)
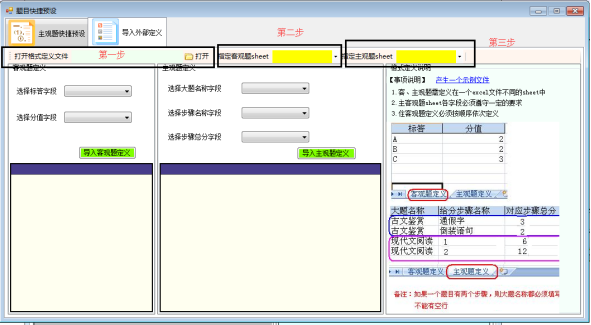
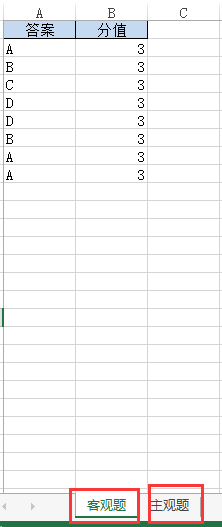

主、客观定义中,需选择相应的对应字段(如下图)
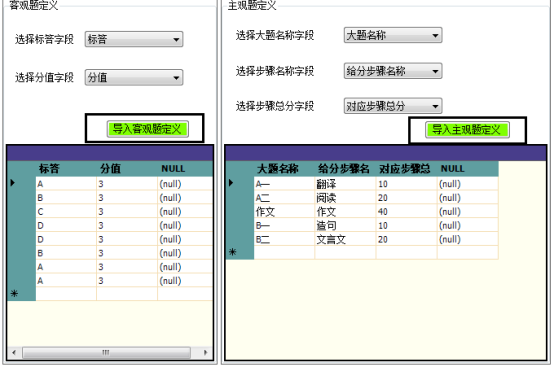
在评次设置中选择相应的操作
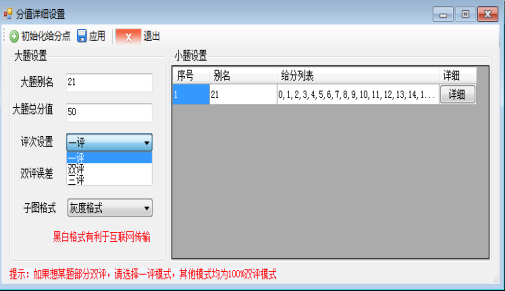

模板设置完成以后,就可以进行试卷的扫描及阅卷工作了。
在评卷管理端,先选中一次考试,再选中这次考试中的一个科目,在科目栏上,选择“扫描数”下对应的按钮。即可打开扫描界面。

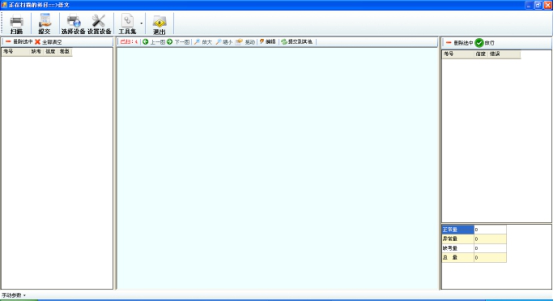
进入扫描界面,扫描完一批试卷后,会有如下图的显示。
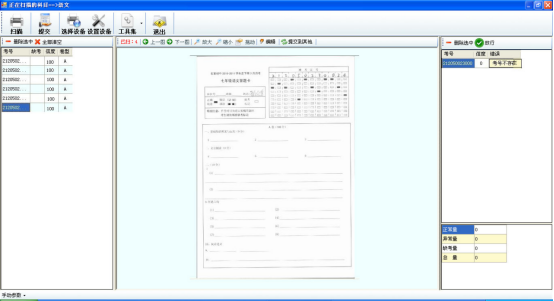
如上图所示,扫描完成后,左边有错误提示,考号不存在或折角二大错误。
考号不存在扫描的考号对应不到数据库的考号,处理办法:最常见的原因就是学生填涂有误或者没有填涂,需要手动改正,点击“考号不存在”,会弹出以下考号不存在编辑框,手动输入正确的考号即可。
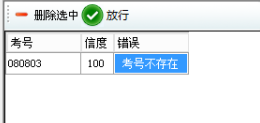
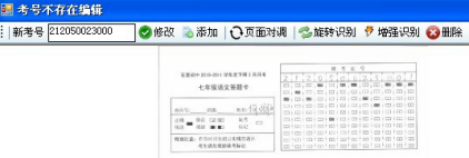
折角,试卷扫描的时候有折角,会遮挡答题区域,点击“折角”会弹出折角处理,如果折角小,未遮挡学生的答题区,不会影响阅卷,可点击放行,如果折角很大,遮挡了学生的答题区,就删除试卷,找出该张试卷重新扫描。
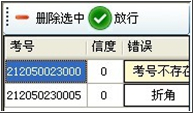
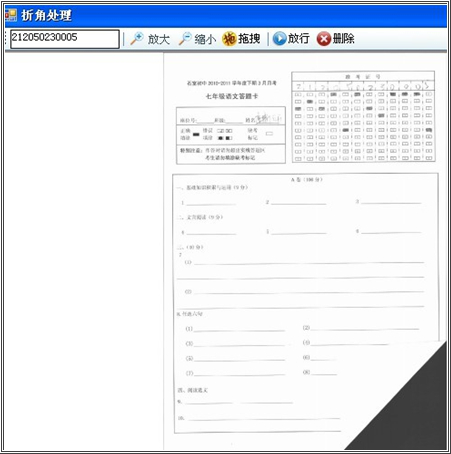
当一批试卷扫描完毕,点击 ,完成这批试卷的扫描,进入下一批次的扫描。
,完成这批试卷的扫描,进入下一批次的扫描。
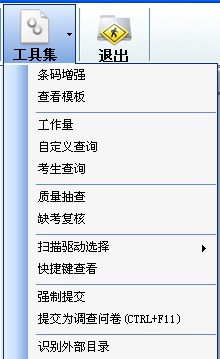
工具集:
1.条码增强:增强条码识别。
2.查看模板:查看模板的各种参数,非专业人员或未掌握参数实质,请勿手工修改!
3.工作量:查询工作量。
4.自定义查询:自定义查询。
5.考生查询:查询考生信息。
6.质量抽查:抽查扫描质量。
7.缺考复核:核定缺考。
8.扫描驱动选择:选择扫描驱动。
9.快捷键查看:查看可以使用的快捷键。
10.强制提交:强制提交试卷。
11.提交为调查问卷:将试卷提交为调查问卷。
12.识别外部目录:识别一个外部目录。
云扫描主要用于学校类型考试(服务器上已创建相应考试信息,本地只需扫描),在使用云扫描时需有稳定的网络环境
在评卷端点击“云传输”选择“云扫描”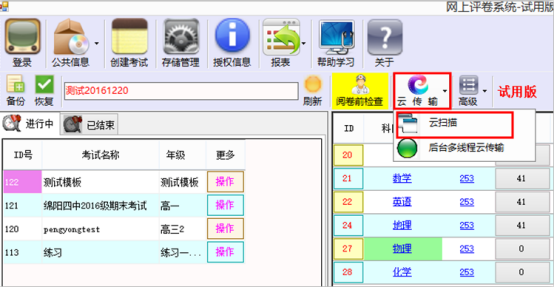
点击“云扫描”之后出现以下界面,点击“登录到云”弹出如下窗口
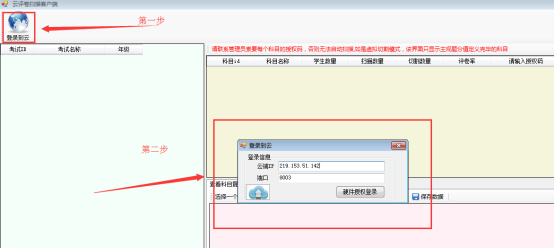
云登录分为:硬件授权登录和网络授权登录(购买了系统,有加密狗时使用)
硬件授权登录:输入云端IP(此IP为服务器IP)、端口号(端口号默认为8003)
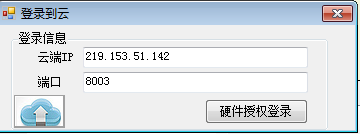
网络授权登录需由厂家发放的“软授权”账号登录(无加密狗、没有购买系统时使用)
软授权:登录到中心服务器进行“实时云扫描”的一种授权方式,授权以“9位数字账号及6位数字密码”组成,只有原厂家才能发放这些账号
网络授权登录:输入授权id、授权密码
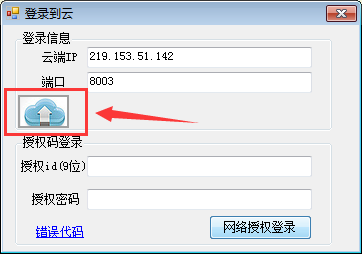
登录到云之后出现如下操作界面,选择相应的考试名称,出现相应考试科目信息及学生人数等信息
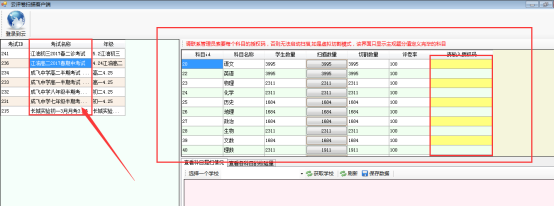
由于使用“云扫描”需输入科目授权码(每个科目都一个唯一的授权码,授权码需在服务器上查看)在服务器上选择相应的考试信息,点击所需要查看的科目,在“高级”中选择“模板相关”
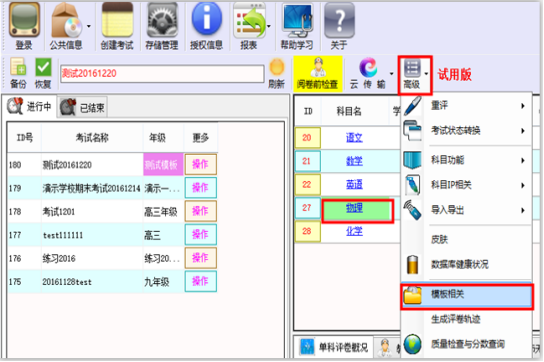
点击“从云服务器载入”,点击“我是服务器,显示下载密码”出现如下界面
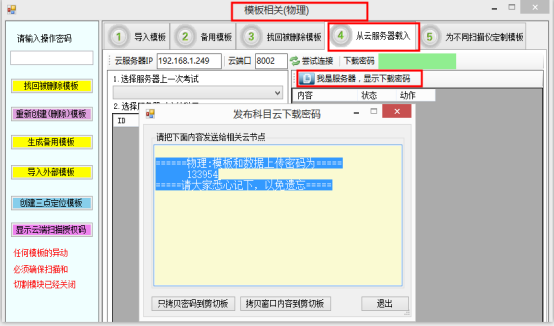
在云扫描界面输入相应科目授权码,点击相应科目中的“扫描数量”出现扫描界面
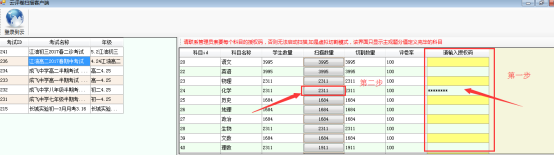
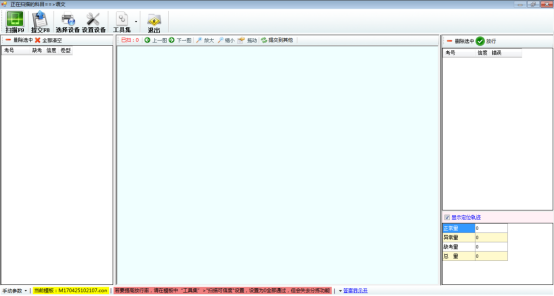
多线程传输主要用于本地考试数据备份,以及在网络环境较差的情况下使用,可保证扫描进程不被耽误,多线程传输可用于,本地边扫描边上传至服务器。
多线程传输:本地客观题定义、主观题定义、模板与服务器同步方式
本地需创建一个空考试项目,本地的主、客观定义以及模板可从服务器上下载,操作如下图:
本地空考试项目:
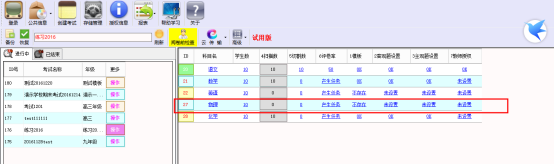
点击本地相关考试中的科目,点击“高级”进入模板相关,输入云端服务器IP、云端口(端口号默认)点击“尝试连接”,连接成功之后需选择相应的考试信息,选择相应的考试科目,将会出现模板、客观题定义、主观题定义 下载,科目下载密码需从服务器上查看
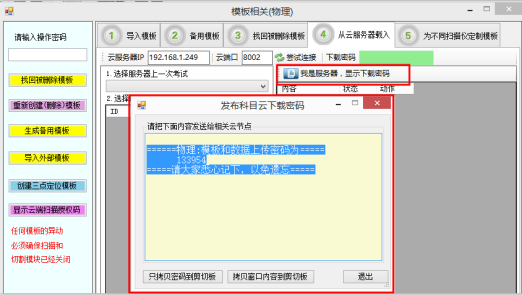
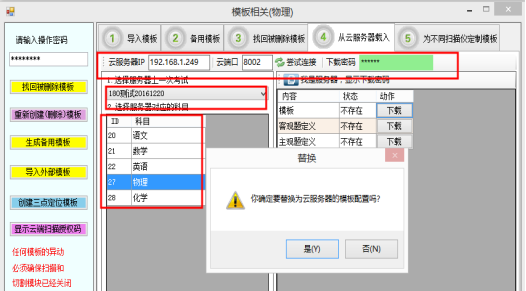
服务器上下载完成相关“模板、客观题定义、主观题定义”,本地考试项目显示完成界面如下:

当所有试卷扫描完成以后,在评卷管理端,先选中一次考试,再选中这次考试中的一个科目,在科目栏上,选择“切割数”下对应的数字。
根据主观题块的划分,把一份试卷切成多个块,与主观题一一对应。
进入切割界面。选中需要进行题块切割的科目,点击“启动”等完成后,在继续下一个科目的切割。选择:同步产生阅卷,快速切割模式
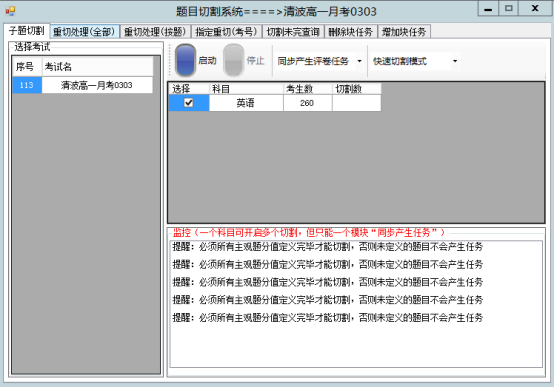
当对切割块进行调整以后,需要进行重新切割来产生新的图像。重新切割分为全部重新切割,按题目重新切割,按考号重新切割。
全部重新切割:所有试卷进行重新切割处理。
按题重新切割:重新切割处理某个题块。
按考号重新切割:指定切割某个考生的试卷。
题块设置缺失或者过多,可以进行题块的增加删除操作。请根据软件自带操作提示严格进行操作。
查询未完的切割,检查是否完成了题块的切割,防止遗漏。
单击主界面评卷率下方对应数字。
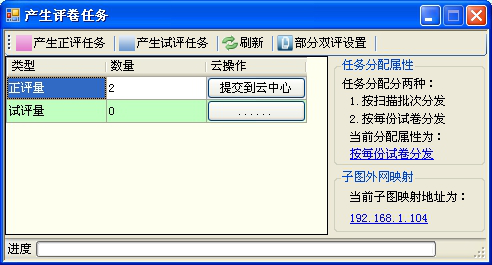
出现如上图界面。可以产生阅卷任务(包括正评任务和试评任务)。可以对任务进行双评设置以及任务分发模式进行设置。
在评卷管理端主界面,点击“公共信息”选择“教师管理”,进入教师添加界面。
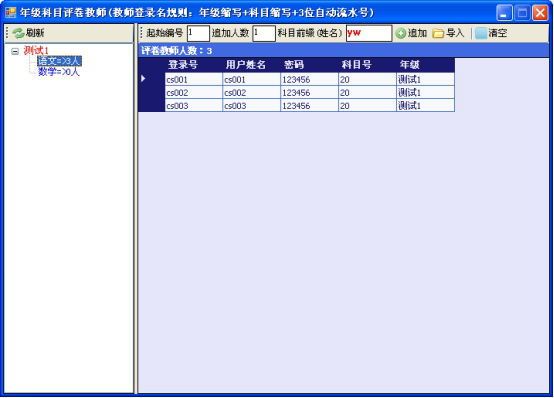
选择相应的科目,在起始编号,追加人数,年级科目前缀,全部填写完成后,点击“追加”按钮。
也可以导入外部的教师阅卷名单。如下图:
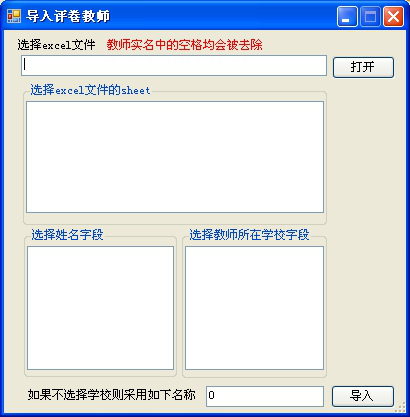
导入外部名单后,选择相应的字段后,点击“导入”即可完成操作。
设置完成后进入教师授权。
在评卷管理端主界面,点击“公共信息”选择“教师管理”,进入教师添加界面。
选择年级,点击批量编辑出现如下界面
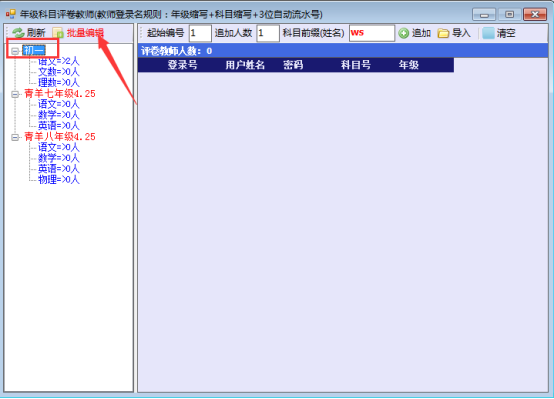
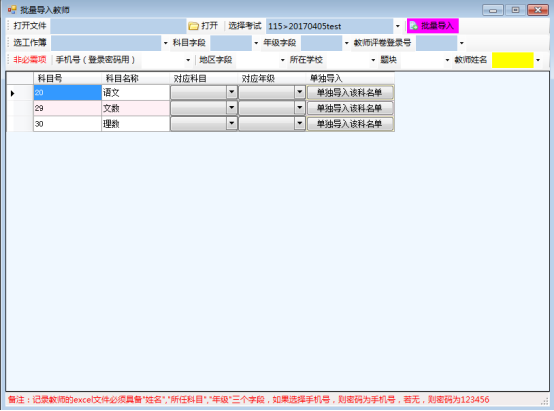
在评卷管理端,选择一次考试,选中这次考试后,选择一个科目,点击“教师授权”进入当科授权管理界面。
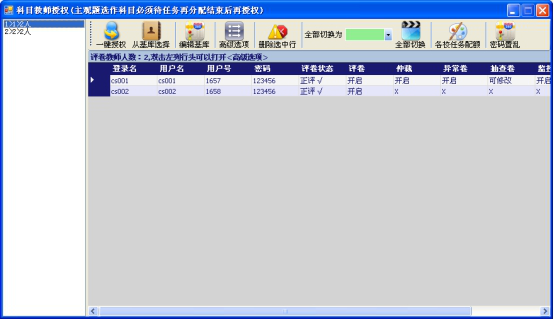
一键授权:快速设置所有账号的阅卷权限,默认设置是将所有账号评阅所有题块的权限都打开。
从基库选择:选择题块后,可以将指定的账号添加到该题块,使之拥有该题的评阅权限。;
编辑基库授权:打开教师管理界面,可以对教师账号进行增加和删减;
高级选项:对账号进行高级操作,具体如下图:
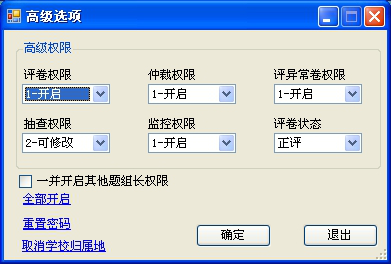
删除选中行:删除所选中的教师账号,取消其该题块的所有权限。
全部切换为:设置阅卷属性为正式评阅或者试评阅。
各校任务配额:设置各个学校的阅卷配额。
密码置乱:进行恢复原始密码或者给每个账号随机生成一个密码的操作。
完成以上操作后,就可以进行试卷的评阅
主界面评卷率下方的数字会实时显示该科目的阅卷总体进度。
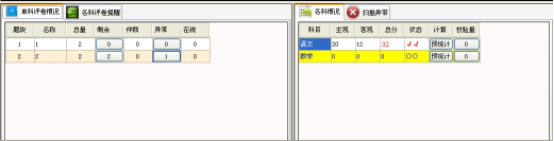
如上图:
单科评卷概况:显示某个科目的每个题块的阅卷情况,包裹总试卷量,剩余量,仲裁卷数量,异常卷数量和在线阅卷教师人数。
各科评卷提醒:显示所有科目中出现仲裁卷,异常卷的题块,以及在线评卷教师数量。
各科概况:显示各科目的概况。
扫描异常,显示扫描异常的试卷。
在评卷管理端,点击校检量,进入客观题校验界面,可以对客观题进行校验。如图
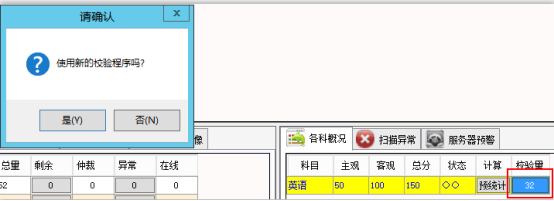
进入后会弹出“客观题校验”的窗口,窗口默认的选项是“按可信度查询”。在“可信度”中可以输入范围值,然后再点击检索。检索后会生成可信度范围中的图像,可以对图像进行“放大”、“缩小”、“拖曳”的操作,来确认客观题是否有识别错误的情况。
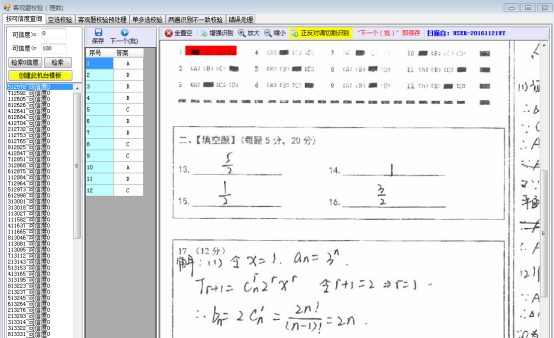
点击菜单中的“空选校验”,在“空选个数”中可以输入范围值,然后再点击检索。检索后会出现存在空选的试卷(空选一般会出现的情况:学生未填涂或者填涂不规范,试卷歪斜导致定位点偏移等情况,图中是测试需要而手动设置的)。如图,空选均用黄色标识出来,并显示为“#“符号,可以根据右侧图像进行手动修正。通过空选校验可以检查是否存在客观题识别出错并且可以纠正这种错误。
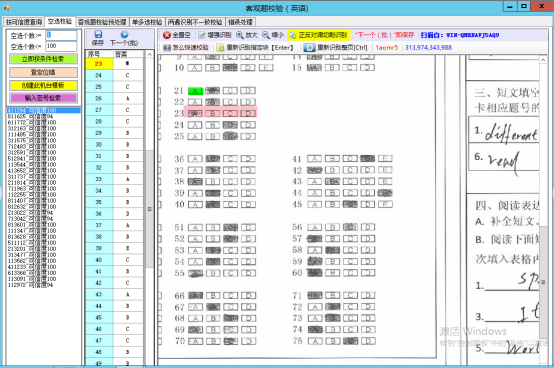
如果一个多选客观题区域内存在单选题,可以在此进行校验自检。
点击刷新,会出现两遍识别不一致的客观题(多出现在多选题中),根据右侧图像手动修改为正确答案。
查询空选和信度低的试卷数量。
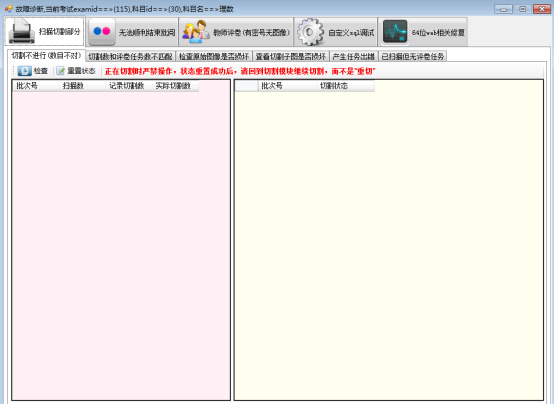
在扫描或者是阅卷过程中,遇到一些问题,可以通过故障辅助诊断来诊断和解决。在故障辅助诊断界面中,选择相应的问题,然后根据软件自带的提示操作即可。
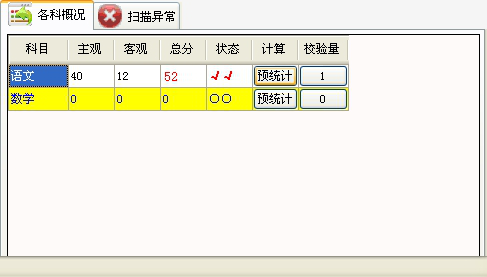
在主界面右下方的“各科概况”中,点击“预统计”按钮,可以打开成绩计界面。如下图:
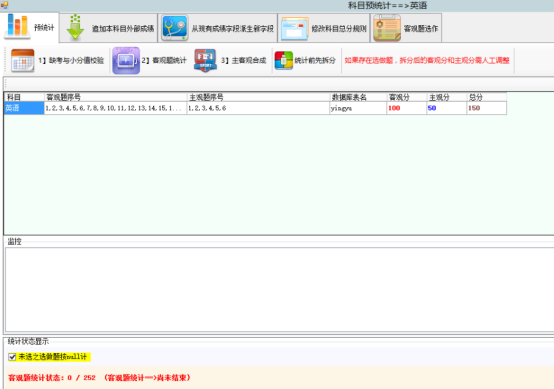
可把缺考有分数的学生,进行缺考置“0”分设置
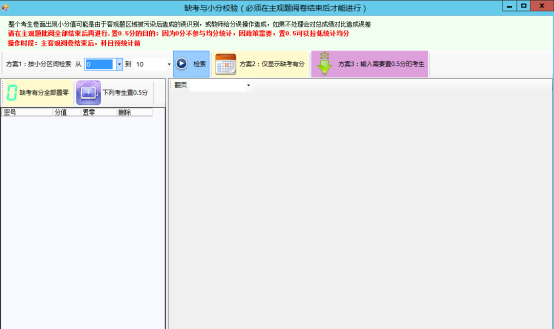
选择“客观题统计”选项卡,可以对客观题进行成绩的统计。
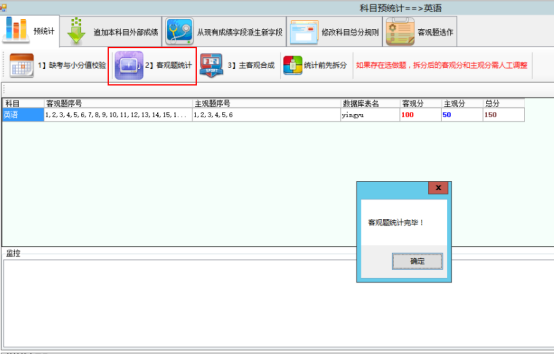
选择“主客观题统计”选项卡进入主观题统计界面。如下图:
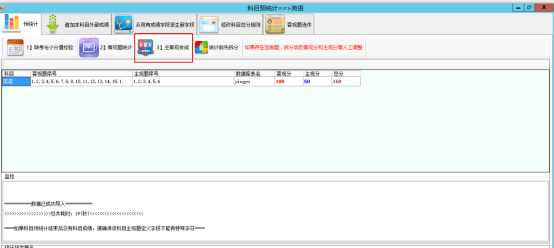
此功能主要用于统计各小题得分明细,和综合考试科目。
在成绩统计界面,点科目拆分,进入科目拆分界面。点击“新增”按钮添加新增科目名。
在客观题配置中选择题号,主观题配置中选择题号,当全部选择完成后,点应用,完成本次操作。
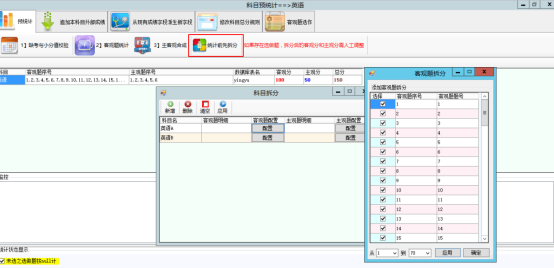
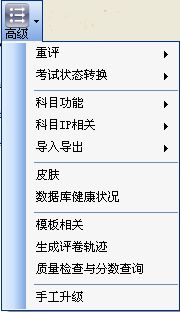
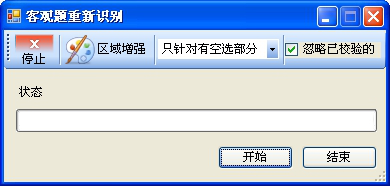
如果发现OMR识别中出现大量的空选或者错误,则可以利用客观题重评来重新识别客观题(可以对模板修改后进行)。
区域增强:增强客观题的识别,操作见区域增强内置使用说明。
复选框部分:可以选择重新识别的方式,分别是全部重识别,只针对有空选部分,可信度为0部分。可以根据实际情况来进行重识别,节省时间。
忽略已校验的:已经做过客观题校验的试卷不进行重识别。
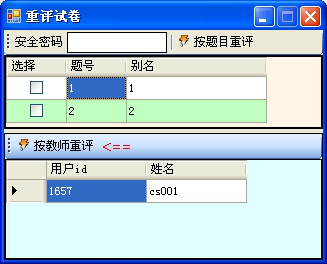
主观题重评是指将已经评阅的主观题重置,然后重新进行评阅。一般来说,只有出现比较严重的阅卷失误,才使用此功能。此功能可以对某个题块或者多个题块进行重新评阅,也可以对某个教师账号进行重新评阅。
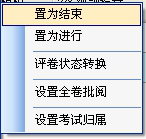
置为结束:将考试置为结束,释放阅卷教师及学生数授权空间。结束的考试将不再占用硬件授权中的考生人数和教师人数。
置为进行:将结束的考试恢复为进行。
评卷状态转换:转换评卷状态,正评或者试评。
设置全卷批阅:设置是否使用全卷批阅模式。
设置考试归属:设置考试的归属。
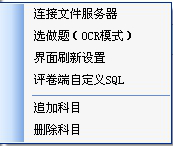
连接文件服务器:连接考试所存储的服务器。
选做题:设置OCR模式选做题。
界面刷新设置:设置主界面的刷新频率。
评卷端自定义SQL:数据库查询。
追加科目:向指定考试中追加科目。
删除科目:删除指定考试中的科目。

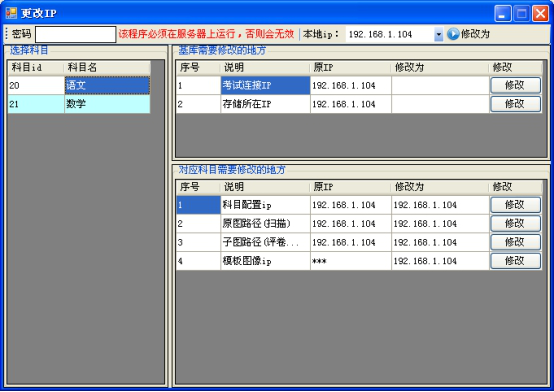
更改IP作用说明:当服务器IP地址更改而发生变化时,需要重新更换IP,需启用本功能。IP的更换有一点特别注意:IP只能在服务器上进行,不能通过客户端远程更改。
如图,将所有IP地址都设置为本地IP地址即可。
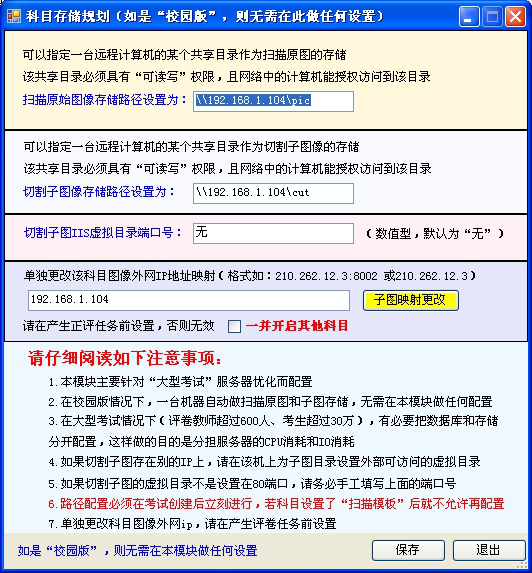
规划科目存储。
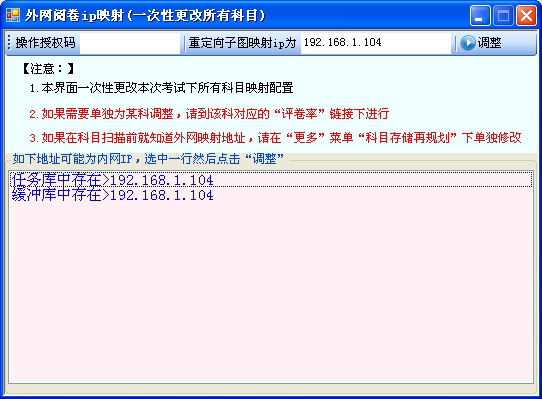
外网阅卷IP映射配置。
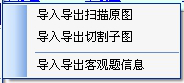
导入导出扫描原图,切割子图和客观题信息。具体操作方法参见内置说明。
设置主界面的皮肤。皮肤界面提供了很多的颜色选择,可以为界面选择自己喜欢的颜色。
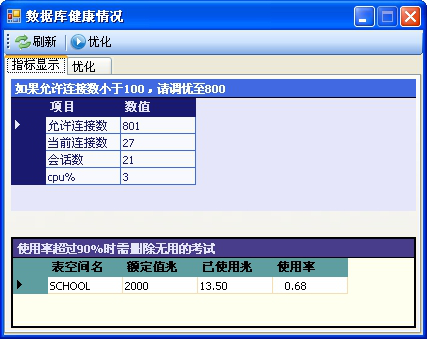
显示数据库的健康状况,以及优化数据库设置。
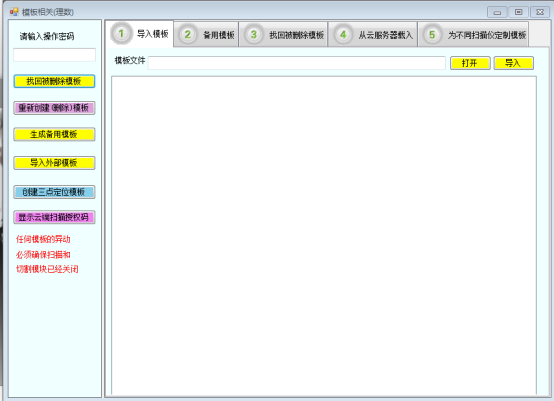
导入模板:从外部导入模板文件。
备用模板:生成备用模板,可以进行双模板设置,增强客观题的识别率。
重新创建模板:删除现有的模板,重新创建一个新的模板。
还原被删除的模板:还原被删除的模板。
从云端服务器载入:从云端服务器载入模板。
注意:以上操作必须确保切割和扫描未在进行中才可执行
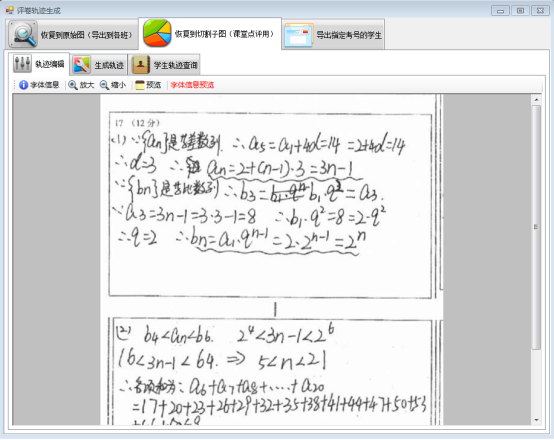
用于编辑和生成阅卷轨迹,并查看学生轨迹,可以直观反映出学生的错误情况。
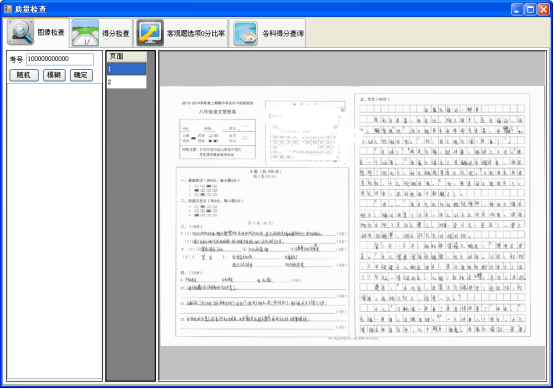
可以模糊或指定查询学生的试卷图像,以检查图像是否存在问题。
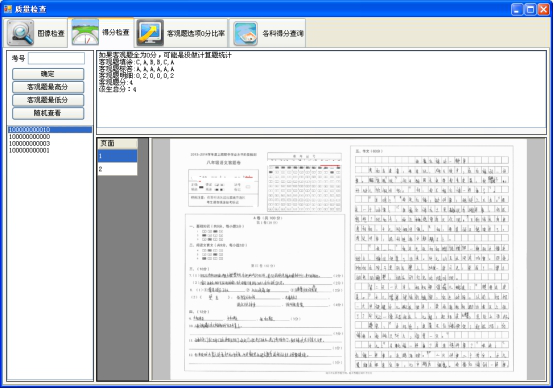
配合图像检查学生的得分情况,可以直观的发现客观题识别是否出错和主观题是否评阅存在问题。
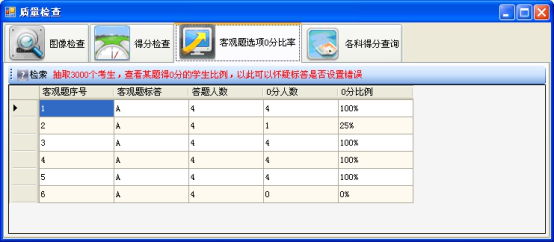
抽取3000个考生,查看客观题得分为0的学生比例,从而来判断客观题标准答案是否设置有误。
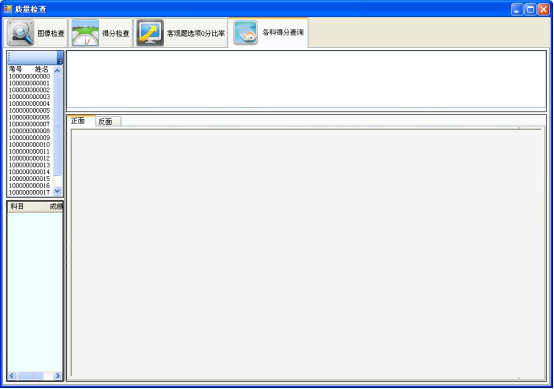
查询各科得分情况,检查成绩是否有误。
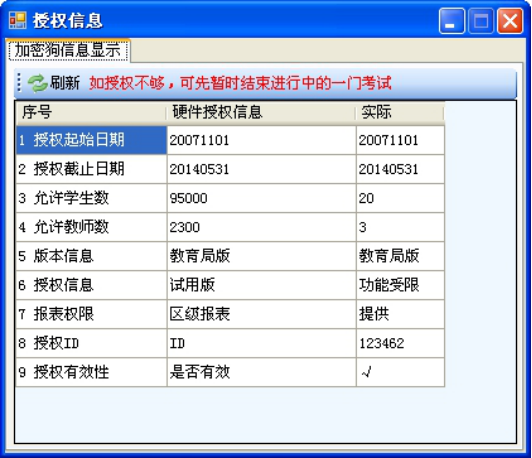
查看授权信息。
在报表参数设置界面,可进行优秀率设置、分数段设置等
注:在报表参数中,所统计的科目不与拆分科目同时存在(例 数学 、数学A、数学B)
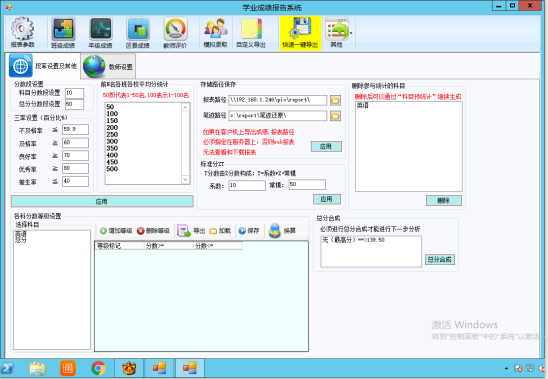
在报表导出中,需勾选提示中的“界面自动刷新”、“已安装pdf插件”、“已安装Excel”
在导出报表是,需进行总分合成
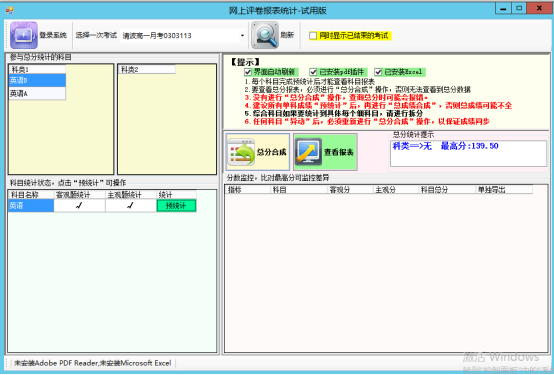
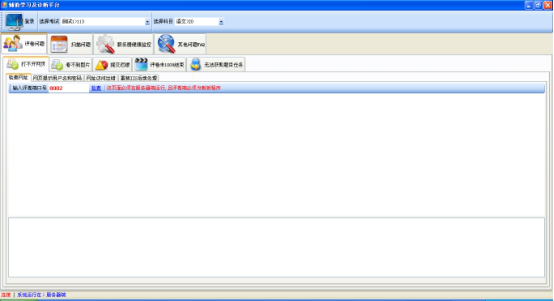
软件自带的帮助系统,可以查看一些常见的问题和解决方法,也记录了一些使用的技巧。
 14.1 阅卷登录
14.1 阅卷登录
输入指定的阅卷网址方可登如阅卷界面,选择相应的考试及科目,输入用户名及密码
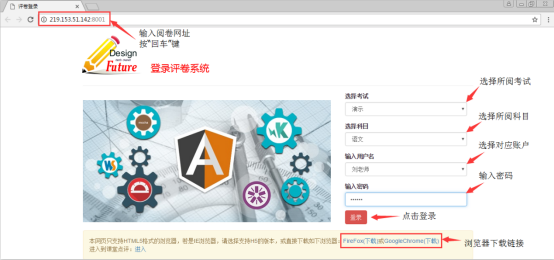
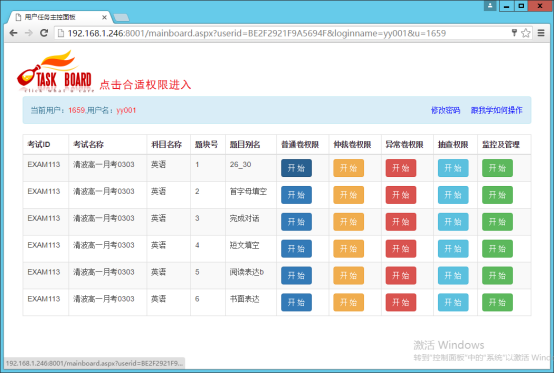
教师阅卷任务量,根据教师人数实行等额分配
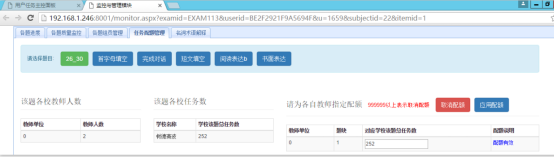
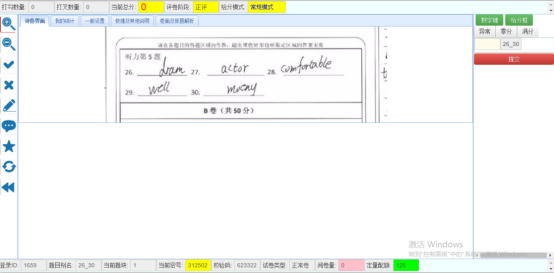
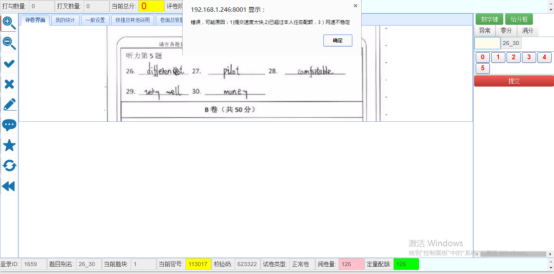
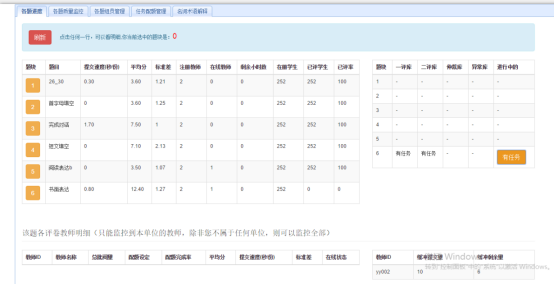
存在仲裁卷及异常卷后台显示界面
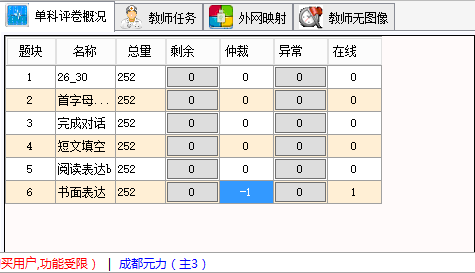
![]()
![]()
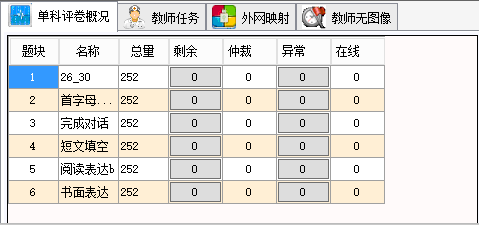
阅卷界面中显示如图(可看见批阅教师账号)
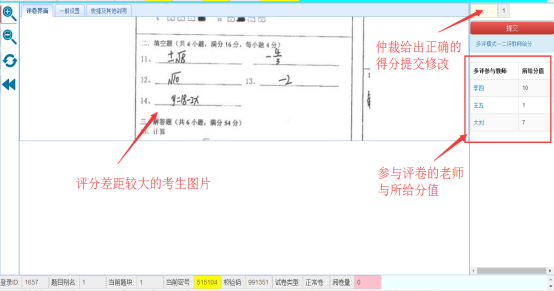
异常卷批改如图
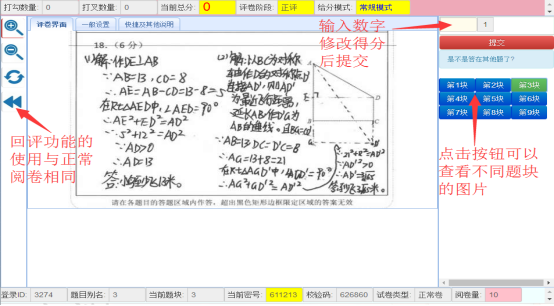
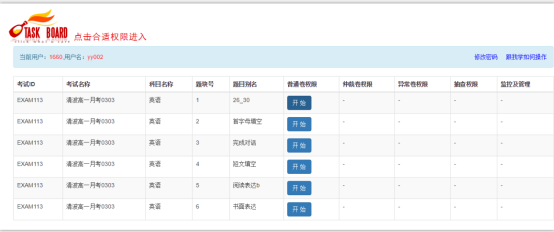
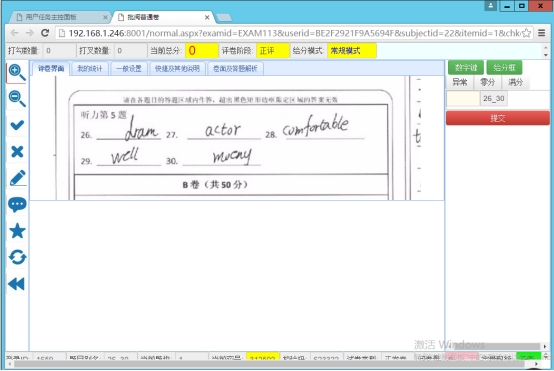
注意事项:
如遇出现异物遮挡题块看不清或学生答题块显示不完全,请提交为异常卷交给科目组长处理,评阅板块与试卷题目图像不符请或所选科目出现其他科目试题及时联系网阅技术人员操作难题:出现白屏没有图片,不能给分,点击异常按钮屏幕变暗但没有窗口弹出均为浏览器为IE的问题。请参照步骤一,下载浏览器进行阅卷。
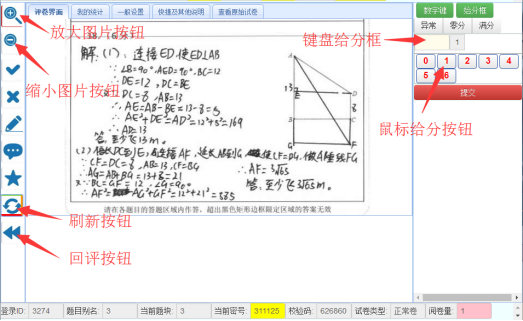
点击回评,会弹出回评对话框,出现十份已阅的试卷,直接点击密号查找已阅试卷。如果要回评或复查10份以外的已阅试卷,请点击复核已阅试卷按钮。
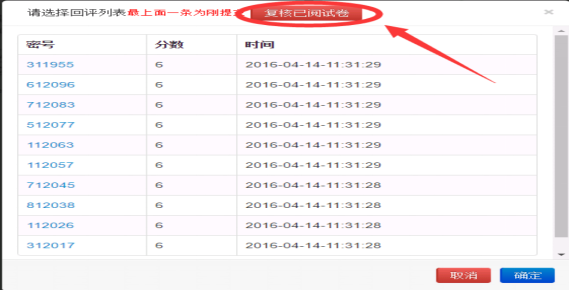
进入回评界面后,点击全部搜索按钮,选择相应的密号,在给分框给分后提交完成修改分数

版权所有:2020 上海瑞聪网络科技有限公司 沪ICP备11013110号-2